There are five ways for you to transfer photos from Mac to iPhone. Whether you want to move photos from Mac to iPhone with or without iTunes, you will find the solution that fulfills your needs perfectly from this guide.
Hello everyone in this tutorial I am going to show how to transfer photos from your Mac to iPhone using the software called iTunes.
Photo transfer between two devices is needed is many situations. You may want to enrich the photo library on the target device, make a backup of your precious pictures on somewhere else, or sheerly share images between two of your devices.
That's why many of you want to transfer photos from iPhone to iPhone, copy photos from PC to iPhone, import photos from Mac to iPhone, and more. Since the ways for the former two situations are detailed already, here I'd like to show you how to get photos from Mac to iPhone.
- How to Transfer Photos from Mac to iPhone Without iTunes
- Import Photos from Mac to iPhone with EaseUS MobiMover
- Transfer Photos from Mac to iPhone with AirDrop
- Move Photos from Mac to iPhone with Google Photos
- Get Photos from Mac to iPhone with iCloud
- How to transfer photos from Mac to iPhone Using iTunes/Finder
Part 1. How to Transfer Photos from Mac to iPhone Without iTunes
Although iTunes does help you to copy photos from Mac to your iPhone, you may not want to use it due to data syncing.
Then 'How do I transfer photos from Mac to iPhone without iTunes?', you asked. There are several ways to move photos (and videos) from Mac to your iPhone without using iTunes, including using professional iOS data transfer software, AirDrop, Google Photos, and iCloud. Even if you prefer to transfer photos from Mac to iPhone without iCloud, you can still find the other alternative ways. (Of course, you can apply the very same ways to transfer photos from Mac to iPad.)
Method 1. Transfer Photos from Mac to iPhone with EaseUS MobiMover
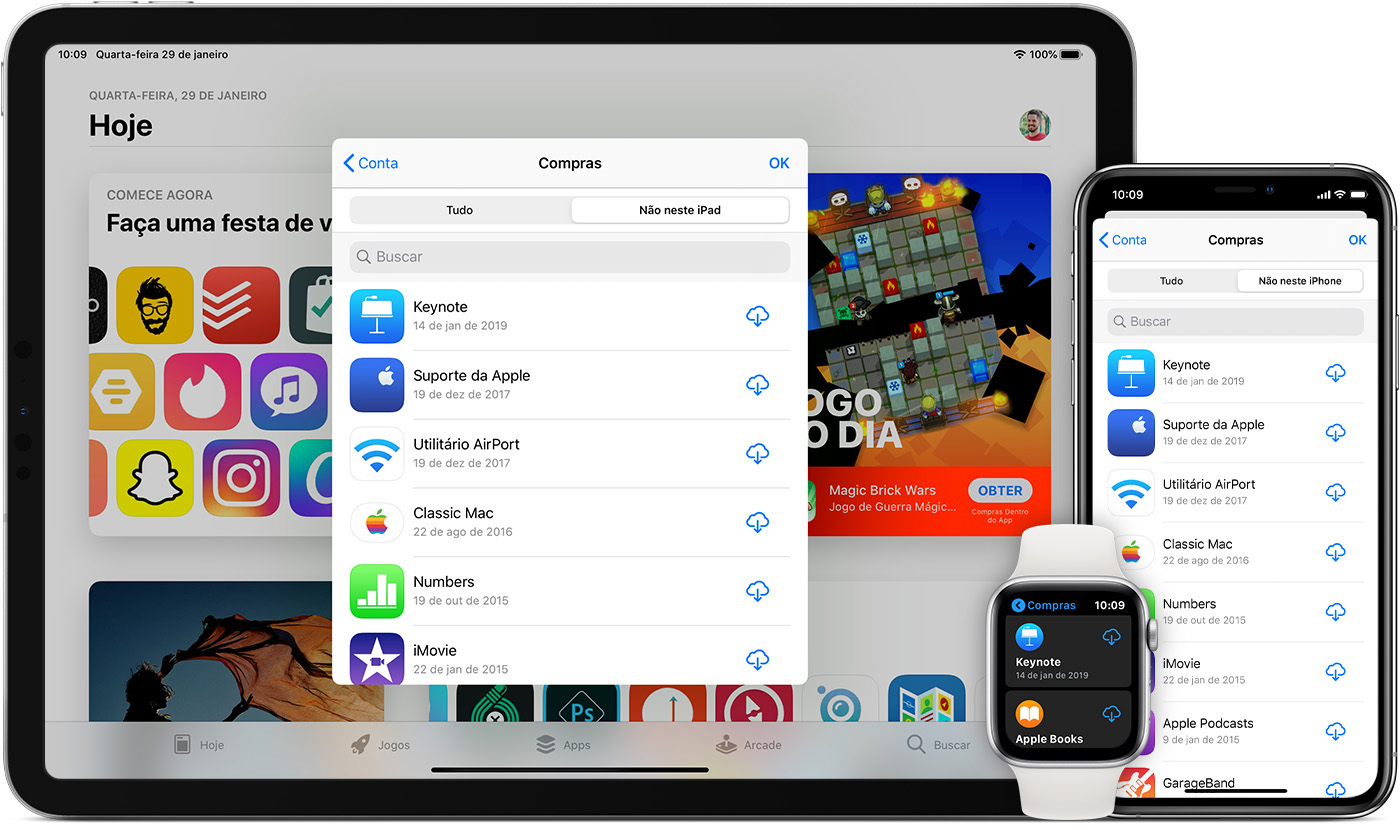
The commonest solution to import photos from Mac (or PC) to iPhone without iTunes is to use an iPhone data transfer tool like EaseUS MobiMover. With EaseUS MobiMover (no ads and plugins) installed on your computer, you can easily:
- Transfer files from computer to iPhone/iPad and vice versa
- Transfer data from one iPhone/iPad to another
- Manage iOS content by deleting, editing, creating items
What's more, EaseUS MobiMover is also a free video downloader. That means you can save a video from Facebook, Twitter, YouTube, or other sites to your computer or iPhone/iPad. If you have ever wanted to download online videos to your devices for offline watching, EaseUS MobiMover will fit your needs exactly.
To transfer photos from Mac to iPhone:
Step 1. Launch EaseUS MobiMover on your computer > Connect your iPhone to your Mac > Select the 'Mac to Phone' option on the main interface > Click the 'Select Files' to continue.
Step 2. With MobiMover, you can choose to transfer photos as well as many other popular files from Mac to your iPhone and iPad. Then, click the 'Open' button to load the files.
Step 3. MobiMover will show the files you've selected on the screen. If you've missed an item, you can click 'Add Contents' to import more files. Next, click the 'Transfer' button to start the transfer process.
You can also copy other types of content, including videos, music, ringtones, voice memos, books, and more, from Mac to your iPhone/iPad or get files from Windows PC to your devices using EaseUS MobiMover. If you need to transfer data to or from your iDevice often, software like EaseUS MobiMover is an essential tool for you. Don't hesitate to give it a try.
Method 2. Import Photos from Mac to iPhone via AirDrop
Method 1 enables you to export photos from Mac to your iOS device easily with a USB cable. How to move pictures from Mac to iPhone when there is no USB cable available? The most straightforward solution is to AirDrop photos from Mac to iPhone.
AirDrop is the pre-embedded file-sharing utility on Apple products like iPhone, iPad, iPod Touch, and Mac. With AirDrop enabled, you are able to share photos, videos, contacts, and other content between two of these devices. (You can check the official guide from Apple to learn what is AirDrop on Mac and how to AirDrop on Mac.)
To upload photos from Mac to iPhone using AirDrop, you need to make sure your Mac and the iOS device are within the Wi-Fi and Bluetooth range. Or you may encounter issues like AirDrop not working.
To import photos from Mac to iPhone via AirDrop:
Step 1. Turn on AirDrop on your Mac.
- Go to 'Finder' > 'Go' > 'AirDrop' and switch on 'Bluetooth' and 'WiFi' to turn on AirDrop on your Mac.
- Set the option 'Allow to be discovered by' as 'Everyone' or 'Contacts Only'.

Step 2. Turn on AirDrop on iPhone.
- Swipe up from the top/bottom of your device screen to open 'Control Center'.
- Tap on AirDrop and set your iPhone to be discovered by 'Contacts Only' or 'Everyone'.
Step 3. Once the Mac and the iPhone are connected. You can send photos from Mac to iPhone using AirDrop freely. There are two ways to transfer photos from Mac to iPhone without iTunes using AirDrop.
- Drag the photos you want to send from Mac to iPhone to the image of the recipient and click 'Send'.
- Or you can click the 'Share' button in an App, choose 'AirDrop', choose the recipient and then click 'Done'.
Step 4. Check the transferred items in the Photos app on your iOS device.
Method 3. Move Photos from Mac to iPhone with Google Photos
Using AirDrop is not the only solution to transfer photos from Mac to your iPhone wirelessly. Cloud-based photo-sharing services like Google Photos allows you to share photos across your devices on which you use the Google Photos app.
To use cloud storage services to sync files across your devices, you need to make sure:
- You are using the same account on both your Mac and then iOS device.
- There is enough storage in the could for you to store the files.
Make sure the requirements are met and follow the steps below to transfer photos from Mac to iPhone.
Step 1. Upload photos from Mac to Google Photos.
- If you have installed Google Photos for Mac, upload photos from the app directly.
- If not, go to Google Photos, sign in, and then click the 'Upload' button to send photos from Mac.
Step 2. Download and install the Google Photos app on your iOS device. Afterward, sign in with the account you used to upload the photos.
Step 3. Then you can see photos from your Mac. Select and download the pictures to your device according to your needs.
Method 4. Copy Photos from Mac to iPhone Using iCloud
Like you can transfer photos from iPhone to Mac using iCloud, you can also move photos from Mac to iPhone with the help of iCloud photos. iCloud will sync all your photos in the Photos app on your Mac to your iPhone automatically over Wi-Fi, as long as you are using the same Apple ID on the Mac and the iOS device, and there is enough space in iCloud for you to store the photo and videos.
To sync photos from Mac to iPhone using iCloud:
Step 1. On your iPhone, go to the 'Settings' app and choose [your name] > 'iCloud' > 'Photos'.
Step 2. Enable 'iCloud Photos'. (Turn on 'iCloud Photo Library' in earlier iOS versions.)
Step 3. On your Mac, go to the Apple menu and choose 'System Preferences'.
Step 4. Choose 'iCloud' and sign in.
Step 5. Click 'Options' next to 'Photos' and switch on 'iCloud Photos'. Click 'Done'.
Step 6. After the syncing process, you can go to the Photos app on your iPhone to check the images.
These are the four proven ways to transfer photos from Mac to iPhone without iTunes. Among them, using EaseUS MobiMover allows you to transfer photos from Mac to iPhone via a USB cable while the other three help you to send photos wirelessly.
If you prefer to import pictures from Mac to iPhone without iTunes, apply one of them to get things done within minutes.
Part 2. How to Import Photos from Mac to iPhone Using iTunes/Finder
If you are sure you want to remove the existing music, movies, TV shows, books, and tones from your device and sync it with iTunes. You will learn how to do it in this part.
Before you start, there is something important you need to know. Since iTunes has been discontinued officially on macOS Catalina and Finder replaces iTunes to do the data syncing and device backup jobs, you can transfer photos from Mac to iPhone using iTunes in macOS Mojave and earlier versions, or Finder in macOS Catalina and later.
To import photos from Mac to iPhone with iTunes:
Step 1. Connect your iPhone to your computer.
Step 2. After iTunes runs automatically, click the device icon and choose 'Photos'.

Step 3. Check 'Sync Photos' and choose the pictures you are going to copy from the option 'Copy photos from'.
Step 4. Click 'Apply' to start syncing photos from Mac to your iPhone via iTunes.
To sync photos from Mac to iPhone via Finder
Step 1. Open Finder and connect your iPhone to the computer.
Step 2. Unlock your mobile device and trust the Mac.
To Download Photos From My Iphone
Step 3. In Finder, choose your iPhone and select the category you want to share, including music, movies, TV shows, photos, and more.
Step 4. Check the 'Sync [category]' option and select the specific items you want to share.
Step 5. Click 'Apply' to start transferring files from Mac to your device. When it has done, go to the Photos app on your iPhone to check the items.
The Bottom Line
Now you know how to put photos on iPhone from Mac using different ways. If you also need to add other types of content to your iPhone or iPad from a Mac, refer to the guide on how to transfer files from Mac to iPhone/iPad to learn more details.
Applies To: iPhone XS/XS Max/XR, iPhone X, iPhone 8/8 Plus, iPhone 7/7 Plus, iPhone 6/6s, MacBook Air, MacBook Pro, MacBook Mini
How to transfer photos from iPhone to MacBook Air? Well, generally speaking, you can import photos from iPhone to Mac either with the built-in App or feature on the devices or with the help of some third-party tool. For example, built-in Apps like iPhoto, Photos, Image Capture on Mac enables you to import photos from iPhone to MacBook Air. However, the photos you can transfer with these Apps are limited to photos in Camera Roll. Thus, if you want to copy all photos in Camera Roll, Photo Stream and Photo Library from iPhone to Mac, you will need EaseUS MobiMover, the reliable tool for iOS data transfer, to get things done. In addition to using MobiMover, this article also provides other 2 methods of transferring photos from iPhone to MacBook Air wirelessly, either with iCloud or AirDrop. Read on to get the details.
How to transfer photos from iPhone to MacBook Air
Part 1: How to transfer photos from iPhone to MacBook Air without iTunes using MobiMover
As an iOS data transfer tool that is compatible with Mac and PC, MobiMover helps to transfer files between iOS device (iPhone/iPad) and Mac/PC or between iOS devices. With MobiMover installed on your computer, you can transfer the following files to or out of your iPhone.
Download Images From Iphone To My Mac
Photos: Camera Roll, Photo Library, Photo Stream, Photo Videos
Videos: Movies, TV shows, Music Videos
Audios: Music, Ringtones, Voice Memos, Audiobooks, Playlists
Others: Contacts, Notes, Messages, Voice Mails, Books, and Safari Bookmarks
As you can see, transferring photos from iPhone to MacBook Air is just one of the many things MobiMover can do for you. Things like transferring contacts from iPhone to iPhone, backing up iPhone text messages to computer and putting music to iPhone from computer can all be easily done via MobiMover. What's more, compared to iCloud, MobiMover enables you to import photos from iPhone to MacBook Air even without a network connection and you don't need to worry about whether there is enough space to store the photos. While compared to using AirDrop, MobiMover is more convenient when it comes to transferring multiple items. You can enjoy much more conveniences if you use EaseUS MobiMover. Now, follow the steps below to have a try.
Step 1. Connect your iPhone to Mac with a USB cable. Run EaseUS MobiMover, choose 'Phone to Mac' and click the 'Next' button to continue.
Step 2. Check the category/categories you want to copy from your iPhone to Mac. As you can see, you can copy other supported files together with photos from your iPhone to Mac all at once. After that, don't forget to customize the storage path for the exported photos unless you want to save them on your desktop.
Step 3. Now, click the 'Transfer' button to start transferring photos or other files from your iPhone to Mac without iTunes. Exporting files from iPhone to Mac with MobiMover is the right way for backup to avoid unexpected data loss.
An iOS data transfer tool is not the only role MobiMover can play. With the file management features equipped, MobiMover can also serve as an iPhone content manager that you can use to delete/edit the existing files on your iPhone or add new items to your device from computer. In a word, MobiMover is an unmissable tool for you iPhone users. Don't hesitate to try MobiMover and make it your good helper.
Part 2: How to import photos from iPhone to MacBook Air wirelessly with iCloud
Using iCloud is a good choice for you if you want to transfer photos from iPhone to MacBook Air wirelessly. Make sure you have connected your iPhone to a stable and reliable Wi-Fi network and then go to Settings > [your name] > iCloud > Photos to turn on iCloud Photo Library. After that, follow the steps below to import photos from iPhone to MacBook Air using iCloud.
Step 1. Go to visit iCloud.com from your MacBook Air.
Step 2. Login into iCloud with your Apple ID and password which you use to sign into iCloud on your iPhone.
Step 3. Choose Photos among the options and then you will see the photos on your iPhone.
Step 4: Select the photos you'd like to import from iPhone to your Mac and then click the Download Selected items icon at the top right corner of your screen. By doing so, you can transfer photos from iPhone to MacBook Air wirelessly.
You can use the similar way to download iCloud photos to PC if you need.
Part 3: How to import photos from iPhone to MacBook Air wirelessly with AirDrop
Another way to copy photos from iPhone to MacBook Air is using AirDrop, the built-in feature on Mac, iPhone, iPad, and iPod Touch for data sharing between two AirDrop-supported devices. What you need to pay attention to here is that MobiMover need WLAN and Bluetooth to work, thus make sure there is nothing wrong with these two features on your devices. Then, follow the steps below to transfer photos from iPhone to MacBook Air wirelessly using AirDrop.
How To Download Photos From Mac To Iphone Max Youtube
Step 1: Turn on AirDrop on your iPhone.
- On iPhone 8, iPhone 8 Plus or earlier: Swipe up from the bottom of your iPhone screen to open Control Center. On iPhone X, swipe down from the top right corner of the screen to open Control Center.
- If your iPhone is running in iOS 11, press deeply on the module where Airplane Mode locates in, click AirDrop to turn it on and set your iPhone to be discovered by Contacts Only or Everyone. While if you are using iOS 10 or earlier, click AirDrop directly to switch it on after opening Control Center. (Don't forget to turn on WLAN and Bluetooth at the same time.)
Step 2: Turn on AirDrop on your MacBook Air.
How To Download Photos From Mac To Iphone 8
- On your MacBook Air, go to Finder > Go > AirDrop and turn on Bluetooth and WiFi to enable AirDrop on your Mac.
- Set your Mac to be discovered by Contacts Only or Everyone.
How To Import Photos From Mac To Iphone Without Icloud
Step 3: After turning on AirDrop on both of your devices, you can begin to transfer photos from iPhone to MacBook Air as you like.
- Go to the Photos App on your iPhone.
- Select the photos you'd like to import from iPhone to your Mac.
- Tap on the Share button and choose your Mac from the AirDrop section.