- How To Get Iphone Videos Onto Computer
- How To Transfer Videos From Iphone To Mac With Cable
- How Do I Download Video From Iphone
- How To Transfer Videos From Iphone To Imovie On Mac
- Transfer Video From Iphone To Pc
Wondering how to transfer videos from iPhone to Mac, OR transfer videos from Mac to iPhone? Here’s several quick and easy ways to do both! If you were hoping to download a copy of a Netflix film or TV show on to your Mac - because the service does not offer a download button when viewed on a Mac, unlike the Windows app - you can use.
How can I transfer my video from iPhone to Mac?' Have you ever recorded a full HD video on your iPhone and wondered how to transfer it to your Mac without losing the quality? Then you are at the right place. iPhones are legendary for capturing quality videos of up to 1080p. If you have ever used any of the iOS build in sharing tools to transfer a video, you'll undoubtedly have noticed that the quality gets degraded from the high quality HD to a very low resolution. So what is the best and the easiest way of transferring videos from iPhone to Mac without losing quality? This tutorial will guide you through the various ways of transferring recorded videos from iPhone to Mac without quality loss.
Method 1: Transfer videos from iPhone to Mac via dr.fone
dr.fone for Mac prides itself as the ultimate media management solution for your iOS device and Mac and there is no doubt that this software application gets the job done. It enables the users to share their music without being bound by iTunes. It also gives the user the opportunity to transfer music files at a super high speed using the batch transfer option.
To transfer video via dr.fone, simply follow the steps below:
- Connect your iPhone, iPad or iPod touch to your Mac with the use of the provided USB cable.
- Launch dr.fone. Your device information will be displayed as shown in the screenshot below.
- Tap on the 'Movies' option on the top of the screen, select the movies you need and then hit 'Export' to transfer the movies. The same is used to transfer music videos, iTunes and podcasts.
- If you're going to transfer iPhone recorded videos to Mac, you should find them first. Click Photos in the left window, then you can see them in the right side. After then, select wanted ones and click 'Export'.
Other uses of dr.fone
dr.fone gives the user the opportunity to transfer music from iPhone, iPad, iPod to Mac in one click without any duplication of contents. Other uses of this amazing program include:
Method 2: Use of iMovie
iMovie is a software application developed by Apple for video editing for Mac and iOS. It lets you enjoy a wide array of video editing features and enjoy your videos like never before. You can now browse your clips more easily and create beautiful HD content and Hollywood style trailers. As long as you have your iPhone and your Mac connected via USB cable, you can simply transfer videos from your iPhone to your Mac with iMovie. Below find the steps to follow:
Step 1: Connect your iPhone and your Mac via USB cable. On your Mac, run iMovie app. Press 'file' and then select 'import from camera'.
Step 2: Once your iPhone is detected, all the video clips in your device's camera roll will be displayed. Select the video clips that you want to transfer to your Mac. Click 'file' then 'New project' to create a project. Drag and drop the videos you selected to the project. Click 'share' and then 'Export movie' in order to share the video files to your Mac hard drive. See illustration below.
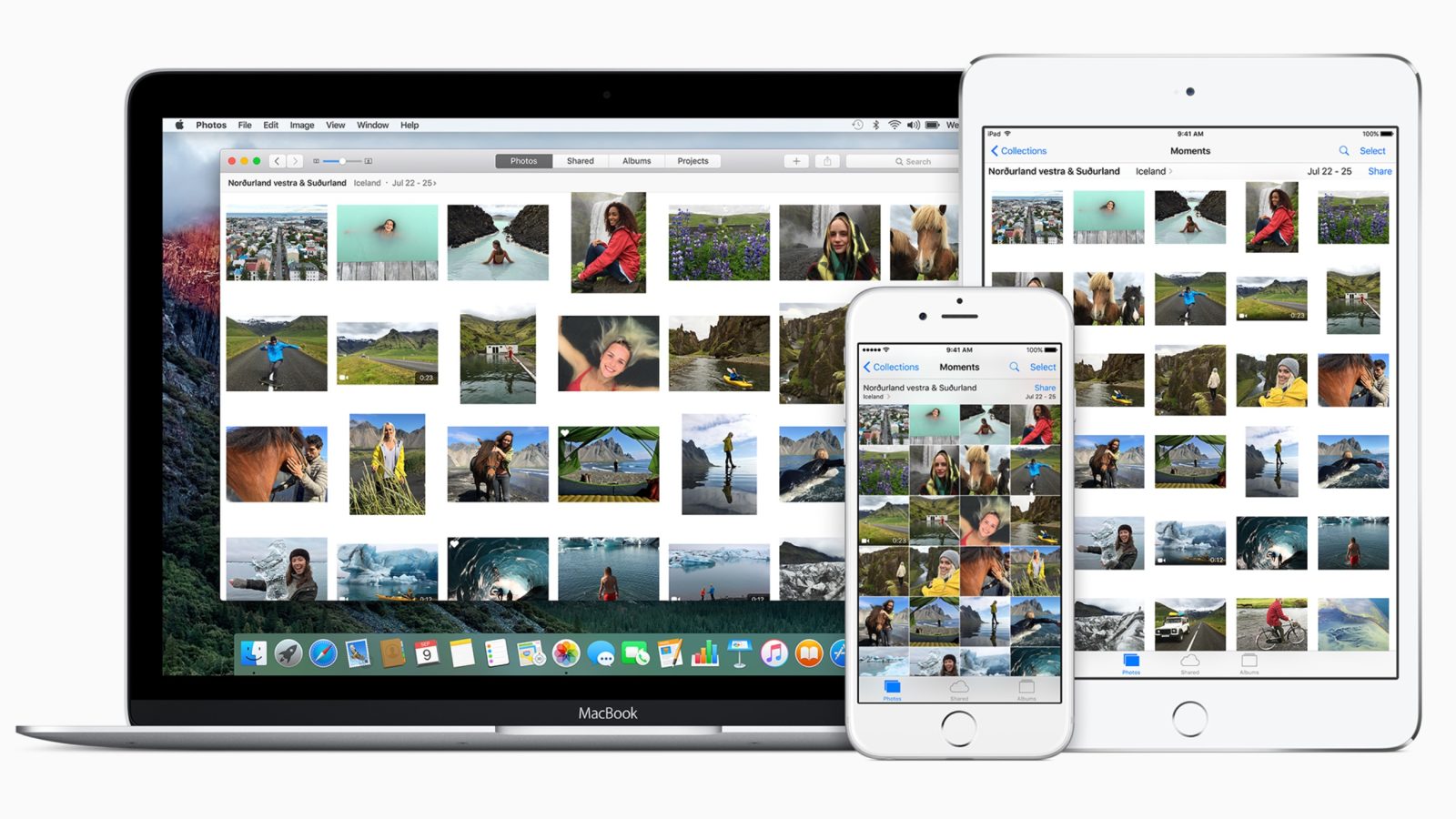
This method is efficient and ensures the video doesn't lose the original quality. However, it suffers from one drawback in that it requires the use of a cable in a world where everything is changing to wireless.
Method 3: Transfer videos from iPhone to Mac by use of Image Capture
Image capture is another application from Apple that enables users to transfer their videos from iPhone to Mac at full quality rather than in a compressed version. To transfer videos from iPhone to Mac by use of Image Capture, follow the steps outlined below:
- Connect your iPhone to your Mac via USB cable.
- Launch the Image Capture app on your Mac
- Once launched, the Image Capture app should detect the iPhone .
- Review the various selections available such as where to download the videos, whether to download individuals or select all as shown in the screenshot below.
- Transfer your videos to Mac. Once you have done your selection and taped on 'download' it displays a status bar and immediately transfers the videos to Mac. Alternatively you can select a video and drag it to your target folder.
Summary
Migrating your music library from iPhone to a Mac couldn't be a breeze if you don't have the right tools to get the job done. Luckily Apple has flooded the market with copious application that suits every aspect of media management. Many software applications exist for transferring videos and photos from iPhone to Mac; while new and wireless programs are being developed at an alarming rate, others like iPhoto have become redundant.
Related Articles & Tips
There are altogether five effective ways for you to import videos from iPhone to Mac. Whether you want to transfer videos from iPhone to Mac without iTunes or copy videos from iPhone to Mac wirelessly, you will find the solution here.
Why Do You Need to Import Videos from iPhone to Mac
The photos and videos are probably taking up most space on your iPhone. To free up your iPhone storage, you may want to import photos and videos from your iPhone to a computer to make a backup and then remove these items from your iOS device to get more space.
In addition to the main factor described above, there are many other reasons for which you want to copy videos from your iPhone to Mac. For example, you prefer to enjoy the videos on a bigger screen or need to edit videos from the computer to make a stunning video.
No matter what reasons you have, you can apply the five tips below to get things done. It's worth mentioning that you can also apply these solutions to transfer photos from your iPhone, iPad, or iPod Touch to your Mac if you need to.
Method 1. How to Copy Videos from iPhone to Mac Without iTunes
Applies To: Videos in Camera Roll, Movies, TV Shows, Music Videos
The videos you are going to transfer generally include the videos you took with your iPhone camera or the movies/TV shows/music videos you downloaded to your iPhone. To copy all these videos from your iPhone to your Mac at once, EaseUS MobiMover will certainly help.
EaseUS MobiMover is a versatile tool for iOS data transfer, content management, and video download. With it, you are able to:
- Transfer files between two iOS devices or between an iOS device and a computer, be it a Mac or PC
- Delete, edit or create items on your iPhone from the computer
- Download videos from YouTube to your computer or iPhone/iPad using URL for free
Except for videos, it also supports videos, music, ringtones, contacts, messages, and other file types on your iPhone/iPad.
To import videos from iPhone to Mac:
Step 1. Connect your iPhone to your Mac and tap 'Trust' on your iPhone screen to continue. Run EaseUS MobiMover for Mac on your computer and choose 'Phone to Mac' > 'Next'.
Step 2. Select 'Videos' among the options and click the default path to set a custom storage path if you need to. Afterward, click 'Transfer'.
Step 3. When the transfer process has finished, you can go to view the videos on your computer.
How To Get Iphone Videos Onto Computer
You can also transfer videos from Mac to iPhone using this tool. Get it now and you will enjoy much convenience whenever it comes to iOS data transfer.
Method 2. How to Import Videos from iPhone to Mac with Photos
Applies To: Videos in Camera Roll
If you intend to transfer videos that are taken with your iPhone camera, using the Photos app on Mac is enough. The Photos app is a photo management and editing application first released in OS X Yosemite. It replaced iPhoto in earlier versions and can help you transfer photos and videos from your iPhone to Mac.
To import photos and videos from iPhone to Mac with Photos:
Step 1. Connect your iOS device to the computer.
Step 2. Unlock your iPhone and trust the computer. If asked, enter your iPhone passcode to continue.
Step 3. Launch the Photos app and choose your iPhone in the 'Devices' section.
Step 4. By default, Photos will select all the new photos and videos from your iPhone. You can manually select the items you want to transfer and click 'Import Selected' to import videos from iPhone to Mac.
There is also an app on Windows PC called Photos. Similarly, the Photos app on Windows also works to import photos and videos to your PC and manage these items. Using Photos for Windows is an answer for users who want to know how to transfer photos/videos from iPhone to PC.
Method 3. How to Download Videos from iPhone to Mac with iCloud
Applies To: Videos in Camera Roll
If you prefer to download videos from iPhone to Mac wirelessly without a USB cable, using iCloud or other cloud storage services may fit your needs better. As you know, iCloud is a cloud-based file sharing service developed by Apple. By turning on iCloud, you can access your photos and videos from all your devices, including iPhone, iPad, iPod Touch, Mac, and PC. In other words, you can copy videos from iPhone to Mac using iCloud, as long as you meet the requirements below:
- Make sure you are using the same Apple ID on both the iOS device and Mac.
- Make sure the is enough space in iCloud to save your photos and videos.
- Make sure there is a stable and reliable Wi-Fi network for your iPhone to connect to.
Before you start, there is one more thing to remind you of: iCloud syncs all the photos and videos in your iPhone photo library. If you attempt to import videos selectively, you need to download the items from iCloud.com manually.
To transfer all photos and videos from iPhone to Mac via iCloud:
Step 1. Go to the 'Settings' app on your iPhone, click [your name] > 'iCloud' > 'Photos' , then turn on 'iCloud Photos'.
Step 2. On your Mac, click the Apple menu and choose 'System Preferences' > 'iCloud'.
Step 3. Sign in to iCloud with your Apple ID.

Step 4. Check the 'Photos' option and enable 'iCloud Photos' in the pop-up window. After the syncing process, you will be able to access your iPhone photos on your Mac in the Photos app.
How can you selectively transfer videos from iPhone to Mac using iCloud? Get help from iCloud.com. Although iCloud automatically uploads the whole iPhone photo library to iCloud, you can selectively download items from iCloud.com to your computer, be it a Mac or PC.
Step 1. Enable 'iCloud Photos' on your iPhone.
Step 2. Visit iCloud.com on your Mac and sign in.
Step 3. Choose 'Photos' and you will see the items from your iPhone.
Step 4. Select and download the videos from your iPhone to your Mac.
Method 4. How to Transfer Videos from iPhone to Mac via Finder
Applies To: Videos in Camera Roll, Movies and TV Shows
In macOS Catalina, Finder takes responsibility for data syncing between Mac and your iOS device and the device backup tasks. With Finder, you can not only transfer files from iPhone to Mac but also copy data from Mac to your iOS device.
To transfer videos from iPhone to Mac via Finder in macOS Catalina:
Step 1. Open a Finder window and connect your iPhone to the computer with a USB cable.
Step 2. Select your device from the left panel.
Step 3. Choose the category you want to transfer, 'Movies', 'TV Shows' or 'Photos'.
Step 4. Select the videos you want to transfer and drag them to a Finder folder.
How To Transfer Videos From Iphone To Mac With Cable
Method 5. How to Import Videos from iPhone to Mac Using AirDrop
Applies To: Videos in Camera Roll
Since AirDrop is available both on your iPhone and Mac, you can also transfer videos from iPhone to Mac using AirDrop. Other than videos, AirDrop also allows you to share photos, contacts, locations, websites, and more between two AirDrop-supported devices. Whether you want to AirDrop contacts from iPhone to iPhone or AirDrop photos from Mac to iPhone, they all can be done using this utility.
To copy videos from iPhone to Mac using AirDrop:
Step 1. Turn on AirDrop on both your iPhone and Mac. You can check the guide on how to enable AirDrop on iPhone and Mac for detailed steps.
How Do I Download Video From Iphone
Step 2. Go to the Photos app on your iPhone and select the videos you want to copy to your Mac.
How To Transfer Videos From Iphone To Imovie On Mac
Step 3. Click the share button and choose 'AirDrop' > [your Mac's name].
Step 4. On your Mac, click 'Accept' to start importing videos from your iPhone.
The Bottom Line
Now you know all the common ways on how to import videos from iPhone to Mac. If you are looking for ways on how to transfer photos from iPhone to Mac, you can apply the very same tips in this guide to get it done.
Transfer Video From Iphone To Pc
Depending on the specific items you want to copy, you will need different ways to complete the data transfer. Carry out the method that fits your needs best to transfer videos from iPhone to Mac with a few simple clicks.