Wondering why your iPad won’t update iOS when you are trying to update it to the new iOS, like iOS 13 or iOS 12.4? This article is going to help you find out the possible reasons and share you some quick fixes.
Mac Won't Update Os
iPad Tips & Issue Fixes
iPad Issues Fixed
iPad Music & Video Tips
iPad Data Recovery
My iPad won’t update with the newest iPadOS 13.7 download. Why? All I see is a message to Try Again or Try Again Later. This failure to install has happened several times during the past few days. What should I do other than reboot my iPad?
You're not doing anything wrong, what's happening is your download is corrupted so when OS X does its integrity check, its' failing it. This is the message you are seeing.
—A user from Apple Community
Fix iPad Won’t Update with iOS System Repair Tool – AnyFix. If your iPad won’t update software. Internet Explorer won't let me download anything. My computer automatically updates to the newest version of Internet Explorer, so it's been updating to IE10 a lot of the time now. However, if I try to download any time of file, it fails to let me do so.
When the new iOS comes to the public, updating to the new iOS is most user’s choice. And Apple always does a good job in terms of the iOS software update. iOS 14 and iPadOS 14 will be released in September 2020. But, as the above user reported, kinds of various problems are inevitable when you try to update to new iOS, such as iOS 14 (beta)/13.7 or the latest iPadOS 14 (beta) or 13.7.
This article focuses on the problem that iPad won’t update iPadOS. Especially after the release of the official iPadOS 14, you may meet this error when trying to update. Before talking about how to fix iPad won’t update iOS software, let’s examine the possible causes of this issue.
Why iPad Won’t Update Software & Solutions to It
Now, let’s have a look at the possible reasons and check out the common yet useful tips to fix iPad won’t update to the new iOS.
1. Fix iPad Won’t Update with iOS System Repair Tool – AnyFix
If your iPad won’t update software or software gets stuck in the middle of the download, firstly you can try AnyFix – iOS System Recovery. Why this tool is recommended to fix iPad won’t update software?
AnyFix – iOS System Recovery is capable of fixing 130+ iOS/iPadOS/tvOS issues, covering almost all system issues your iPad may encounter. Like iPad won’t update, iPad won’t sync with iTunes, iPad is frozen, and other 40+ iPad system problems. And there is no data loss when using Standard Repair mode. Besides, you can easily enter or exit recovery mode with this tool.
Now, here are the steps you can follow to fix iPad system problems:
Step 1: Download and install AnyFix – iOS system recovery on the computer. Then launch it and connect your iPad with a USB cable.
Free Download * 100% Clean & Safe
Step 2: Tap on System Repair on the home page.
Tap on System Repair
Step 2: Choose 40+ iPad Problems and remember to connect your iPad with computer. Then tap on Start Now.
Step 3: Now, you can select a repair mode to fix iPad won’t update or other iOS problems. AnyFix provides you three modes to make sure your device can get back work with the highest success. Here we take Standard Repair as an example, which supports the most common system issues and no data will be erased.
Select a Mode to Repair
Step 4: Next, click Download to get a matching firmware for your iPad. Once Firmware downloaded, click Fix Now. This tool will automatically start repairing after that.
Step 5: Wait a while and the repair process will be completed as the interface below shows.
2. Check the iOS Compatibility
If the new iOS is not compatible with your iPad, it is certain that there won’t come any update recommendation on your iPad. So, it is necessary to check if your iPad is supported by the iOS system you want to upgrade to. If not eligible, then your iPad won’t update to it.
3. Check the Left Space on Your iPad
Is there is not enough space on your iPad to check for updates, you’ll face iPad won’t update issue inevitably. So, before updating to the new iOS, it’s better to do full preparation, such as backup your iPad data and make room for the iOS update.
4. Ensure Sufficient Battery
Make sure your iPad has sufficient battery left. Just charge it to 100% to ensure a smooth iOS update. Otherwise, your iPad may drain out during the upgrade process or directly won’t update iOS.
5. Restart Wi-Fi Router
iOS update by over-the-air needs a Wi-Fi connection, so, the poor Internet connection may cause iPad won’t smoothly update iOS. Thus check if your iPad is connected to a functional and stable Wi-Fi.
6. Wait for a While or Update It Other Time
When Apple rolls out an update for its iOS, almost all the users get notified and hence all of them run to update the iOS at the same time. This may cause Apple servers could not handle such an amount of huge traffic. Overloading may cause your iPad won’t update iOS immediately. So, if you’re not in a hurry to do it, you can wait for a while or update your iPad some other day.

7. Update Your iPad with iTunes
For iPad won’t update software over the air, you can try to update it via iTunes instead and here is what to do:
Step 1. Get the latest version of iTunes and launch it on your computer. Connect your iPad to the computer.
Step 2. Tap on the Device icon when it appears in iTunes.
Step 3. Click on Check for Update > Choose Download and Update > Select Agree to confirm.
Step 4. Enter your Passcode on iPad.
8. Restore Your iPad from iTunes Backup [Data Loss]
If all the above methods don’t work, it is time to take a little bit more drastic action. Some suggestions said that restoring the device from an earlier iTunes backup might resolve this error. But as you know, the restoring device will cause all your iPad data lost. So, making a complete backup before you do that.
9. Fix iPad Won’t Update Problem with a Tool
Some users may meet iTunes errors and can’t use iTunes to update iPad. In this case, here is another way to get your iPad updated. What you need is an iOS data recovery – PhoneRescue for iOS, besides help iOS users, retrieve lost iOS data, it also provides users with iOS Repair Tools to help to deal with issues like device stuck in black screen, white screen, Apple logo, or restarting loop, etc. Most importantly, after using it to repair your iPad system, your iOS system will be updated to the latest version. For how to make it, click here.
Bonus Tip. How to Get the Latest iPadOS with Ease
Once you fixed iPad won’t update, here is another tip that can help you avoid meeting this issue again. You can update your iPad directly with AnyFix – iOS system recovery. It provides you the way to upgrade or downgrade iPhone/iPad to any iOS/iPadOS version. Just follow the simple steps below to update with ease.
Step 1. Go to the homepage of AnyFix – iOS system recovery > Click Upgrade/Downgrade iOS panel.
Choose Upgrade/Downgrade iOS
Step 2. Choose 1 click to upgrade iOS/iPadOS > Head to Start Now button.
Step 3. Then all the available iPadOS versions will be listed. Choose one and download > Click Upgrade button to continue. AnyFix will start upgrading automatically. Please do not disconnect your device until it restarts.
The Bottom Line
At a word, you can check out all the solutions mentioned above to fix your iPad won’t update issues. And AnyFix – iOS System Recovery allows you to fix 40+ iPad problems and update to the newly iPadOS 14 (beta) directly. Try to use it and solve your problem. Do let us know your feedback by commenting below. Also, let us know of any other solution if you have any. Last, if you feel this article is helpful, welcome to share with more people.
More Related Articles
Product-related questions? Contact Our Support Team to Get Quick Solution >
This article explains how you can fix the software update problem. More specifically, the focus of this article is on what you can do to when your Mac won’t update to the latest version of macOS.
Some Mac users, unfortunately, have been and continue to be affected by various macOS software update issues where they may experience a stalled macOS update. By stalled, we mean that macOS updates won’t download and install successfully.
Sometimes, you may see an error message saying “The macOS installation couldn’t be completed” or “macOS could not be installed on your computer”.
Mac Won’t Update?
Please try the tips belove if you are unable to update your computer:
It is important that you back up your Mac before you do anything.
There could be a variety of reasons for this. Before you do anything:

- Make sure there is enough space to download and install an update. If not, you may see error messages. To see if your computer has enough room to store the update, go to the Apple menu > About This Mac and click the Storage tap. You can easily free up storage space on your Mac.
- If you see a “Update Not Found” error, see this article.
- Make sure that you have an Internet connection to update your Mac. You can troubleshoot your connection.
- Be patient. An update may take some time. Just waiting may fix your problem. Sometimes more than a few hours. Do not put your Mac to sleep or closing its lid. Also ensure than your Macbook, if it is a Macbook, it is plugged it into AC power.
- If the update does not complete, your computer may seem stuck or frozen, for an extended time, try to restart your computer by pressing and holding the power button on your Mac for up to 10 seconds.
- If you have any external hard drives or peripherals connected to your Mac, try removing them. And try to update now.
- Reset PRAM on your Mac and then try again. To reset PRAM, turn off your Mac and then turn it on and immediately press and hold the Option, Command, P, and R keys together for about 20 seconds.
- It is possible that your Mac may unable to reach the update server. There could be two reasons for this:
- You may have a slow internet connection. You may want to restart your router and modem to fix this problem. If you are using a Wi-Fi connection, try a wired connection, if possible.
- Or there could be issues with Apple servers. It is possible that Apple servers are overloaded as a lot of people may be trying to update. You can check if Apple servers are experiencing issues.
If you are still having issues, then you may try the followings:
Safe mode
Try updating your Mac in safe mode. Here is how:
- Startup your Mac in safe mode. To do that, turn off your Mac and then turn on your Mac and immediately press and hold the Shift key until you see the login screen. Then release the Shift key. And login.
- Now your computer is in safe mode. Try to update now.
- Then exit safe mode when you are done (in either case). To exit safe mode, restart your Mac normally, without pressing the Shift key.
Combo update
You can use a combo update to install Mac updates. Please note that before you continue, you may want to back up your Mac. You can back up with Time Machine or you can use iCloud.
Please note that combo updates let you update your Mac from a prior version of macOS within the same major release. A combo update is a combined update that means that it contains all of the changes since the original release of that major version. This further means that, using a combo update, you can update from macOS 10.15 directly to Mac OS X 10.15.2, skipping the 10.15.1. But you cannot go from, let’s say, 10.14.x to 10.15.x. For example, using a combo update, you cannot upgrade from macOS Mojave to macOS Catalina.
Please note that combo updates are huge. Here is how you can use them:
- Visit Apple’s combo updates site: https://support.apple.com/downloads/macos
- Find the right combo update. And download it. As stated above, they can be huge. The combo will download as a .dmg file.
- Now quit all apps on your Mac.
- Double-click the downloaded file, if it does not start automatically.
- Follow the onscreen instructions.
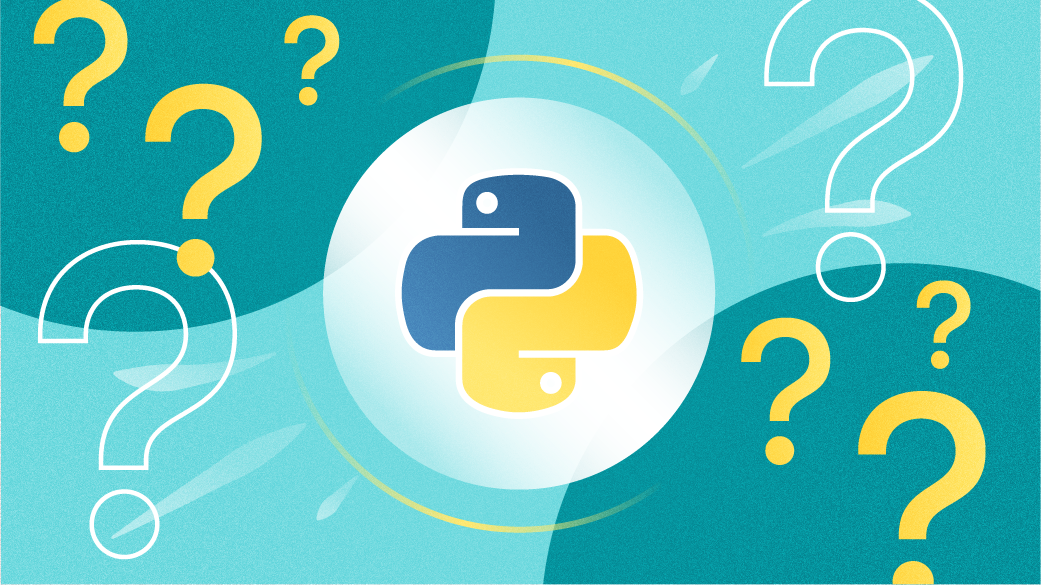
My Macbook Won't Let Me Download Anything
Using macOS Recovery to update your Mac
If you still could not update, you may try this. To do this, you need to restart your Mac from macOS Recovery. Using the method below, you will be able to upgrade to the latest macOS that is compatible with your Mac. Here is how:
My Mac Wont Let Me Download Latest Updates
- Turn off your Mac.
- Turn on your Mac and immediately press and hold the Option-⌘-R keys together until you see the Apple logo or the spinning globe icon.
- Login.
- Click Reinstall macOS and follow the onscreen instructions.
See also: How to fix Catalina update problems