How to speed up macOS Sierra? It's quite easy. Head to System Preferences Startup Disk primary disk and click 'Restart' the Mac computer. If it doesn't fix slow Mac macOS Sierra after upgrading to macOS Sierra, reset PRAM. Apple has instructions to reset PRAM: Shut down your Mac. Locate the following keys on the keyboard: Command.
Check compatibility
You can upgrade to macOS High Sierra from OS X Mountain Lion or later on any of the following Mac models. Your Mac also needs at least 2GB of memory and 14.3GB of available storage space.
MacBook introduced in late 2009 or later
MacBook Air introduced in late 2010 or later
MacBook Pro introduced in mid 2010 or later
Mac mini introduced in mid 2010 or later
iMac introduced in late 2009 or later
Mac Pro introduced in mid 2010 or later
To find your Mac model, memory, storage space, and macOS version, choose About This Mac from the Apple menu . If your Mac isn't compatible with macOS High Sierra, the installer will let you know.
Make a backup
Before installing any upgrade, it’s a good idea to back up your Mac. Time Machine makes it simple, and other backup methods are also available. Learn how to back up your Mac.
Get connected
It takes time to download and install macOS, so make sure that you have a reliable Internet connection. If you're using a Mac notebook computer, plug it into AC power.
Download macOS High Sierra
For the strongest security and latest features, find out whether you can upgrade to macOS Catalina, the latest version of the Mac operating system.
If you still need macOS High Sierra, use this App Store link: Get macOS High Sierra.
Begin installation
After downloading, the installer opens automatically.
Click Continue and follow the onscreen instructions. You might find it easiest to begin installation in the evening so that it can complete overnight, if needed.
If the installer asks for permission to install a helper tool, enter the administrator name and password that you use to log in to your Mac, then click Add Helper.
Allow installation to complete
Please allow installation to complete without putting your Mac to sleep or closing its lid. Your Mac might restart, show a progress bar, or show a blank screen several times as it installs both macOS and related updates to your Mac firmware.
Learn more
- If you have hardware or software that isn't compatible with High Sierra, you might be able to install an earlier macOS, such as Sierra or El Capitan.
- macOS High Sierra won't install on top of a later version of macOS, but you can erase your disk first or install on another disk.
- You can use macOS Recovery to reinstall macOS.
Sep 27, 2020 • Filed to: Solve Mac Problems • Proven solutions
If you feel that your Mac runs slowly after Mac OS Sierra upgrades, you are not alone. Many users of the system complained about performance issues on Sierra's execution, so it is time to look through the solutions.
However, the main reason for the problem is not operational related. People keep asking themselves 'why is my Mac so slow?' or 'how do I speed up my Mac?' and there is not the right answer to these questions. Mac starts to run slower afterupdating to macOS Sierrabecause the new OS requires more resources than the older version.
If the Mac has a few years of use, it begins to slow down. Sometimes for the aging of parts, the hard drive is too full, a lot of apps running in the background or other reasons. No matter what, the process on how to speed up Mac is very simple and is featured in the guide below.
Method 1: If Mac Is Taking Time for Time Machine Backup
Time Machine is Apple's solution for backup and synchronization power. The software can securely manage a lot of data, even the ones you thought you lost. But, this option is put at first because you will only be able to restore your Mac and solve your speed problems if Time Machine was already settled up before the update.
If this is your case, then the following solution is pretty simple in how to speed up Mac. If it is not, then go through the next cases.
Now, you will be using Mac OS Recovery to revert to an earlier version of the system. Here is how:
- Startup your Mac;
- Instantly press 'Command + R';
- Continue holding both keys until you see the Apple logo;
- In the utility window choose 'Restore from Time Machine backup'.
Install Mac Os Sierra Download
Wait until the process is completed. By doing the steps, the disk you're restoring is erased and then receives the Mac OS and other contents of your Time Machine backup.
Method 2. Boot your Mac in Safe Mode
When started in Safe Mode, your Mac is checked out. The advantage of using it is noticing if there are any improvements in the system performance while Safe Mode is running. In the positive case, after you restart, any directory issues or cache files will be gone. It is a great option for tests and diagnostics.
- Press up your power button and start up your Mac;
- After you hear the startup beep, instantly hold down the 'Shift' key;
- Hold the Shift key until you see the Apple logo and a progress indicator on the display;
- Log in.
Method 3: Remove Unnecessary Applications from your Mac
It's not usually known that Mac's processor can often rely on hard disk space to compute data. Your hard disk can act as a secondary RAM to your Mac. It is very important, then, to keep a clean and organized disk file, with as little unusable data as possible. If your hard drive is full or choking up, you need to learn how to speed up your Mac by deleting its extra data.
The high usage of memory space, however, is an easy problem to solve, even though it is one of the main causes of slowness. The options to free a lot of data are:
- Delete all unwanted data, those files you don't need any more;
- Move data to an external hard drive;
- Create a partition on which the Mac OS isn't installed on and separate personal data;
- Use a Mac Cleanup tool able to get rid of junk from iTunes, mail, attachments, logs, etc..
In this way, you clean the entire system leaving a Mac that operates fast and a Mac OS Sierra that will run very smoothly.
Method 4. Remove Login Items to Solve Slow Startup
Every time you start up your Mac, several apps, add-ons, and invisible processes start to run in the background. Many of them are useful, indeed, but it might get something there that you don't always need to open. By controlling and managing your Login Items, you will have better performance and a faster boot.
- First, go to 'Apple Menu > System > Preferences > User & Groups'.
- Click on the account name you use and then 'Login Items';
Note: make a list of the login items you want to keep and save somewhere.
- Select all the login items on the list and click 'Remove'.
- Restart your Mac;
- Add the login items back one by one, restarting the Mac after each addition.
For last, check if one of the login items causes any startup or performance problems after it's added. This process guarantees that you will know which application is affecting the Mac and why Mac runs slowly after the Mac OS Sierra upgrade.
Method 5. Remove Unnecessary Items from Launch Agents and Daemons
The folders mentioned below can be altered to remove unnecessary files to speed up your Mac:
- The system's folder '/Library/StartUpItems' is the place that contains all the startup files being launched with the system;
- The '/Library/LaunchDaemons' has preference files that define how the launched applications work in a startup;
- Here in '/Library/LaunchAgents', these files are responsible for apps that launch in the login process (not the startup).
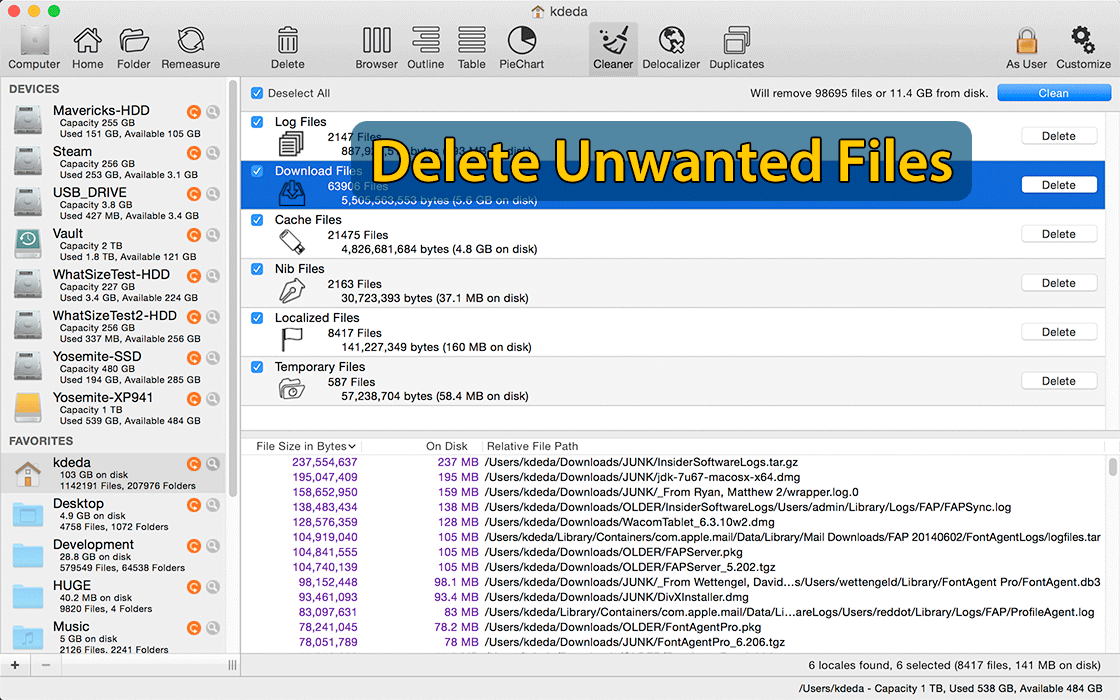
You can delete a few files in the folder, but you must know which ones you are deleting and how it affects your startup and login processes. So, unless you have 100% sure, be careful.
Method 6. Remove Login Items to Solve Slow Startup
Disk Utility's First Aid feature serves to verify the operation of a drive and, if needed, perform repairs to the drive's data structures. You can use Disk Utility's First Aid on your Mac's startup drive, however, to complete any repairs, the selected volume has to be unmounted.
The problem is that Mac's startup drive can't be unmounted when it is in use, which means you will have to start up the Mac from another bootable device (with any copy of OS X installed or using the Recovery HD volume created by the system).
Download Mac Os High Sierra
After doing that, you should go to 'Applications > Utilities > Disk Utility' and perform a live test, checking for possible issues on the disk. If the verification points out that it needs repairs, then you change to the bootable device and runs the First Aid again. For more types of errors or complications that may appear during the reparation process, visits Apple's website support.
Method 7. Disable Automatic Update from the App Store
Of course, you don't want your Mac to be outdated, but receiving updates from all applications means your system will be constantly processing new features and using a lot of its capability. Gladly, with a few steps, you can disable the automatic update option and choose by yourself when to download the app's packages.
- Pull down the 'Apple menu' and go to 'System Preferences';
- Now click on 'App Store';
- In the open panel, tick the checkbox 'Automatically check for updates' and keep it disabled.
Method 8. Clean your Desktop
Many users have the habit of storing tons of files on their desktop, which leads to a messy area, full of files, folders, and other stuff. This kind of action can slow down Mac's performance, so try to keep your desktop as much organized as possible.
For the users that have a completely messed desktop, there are two options: the easiest one, consists of a drag and drop everything from the desktop to a new folder; and the hardest, where you can organize all your files and see what you want to keep. In both ways, cleaning your desktop is always a good choice to speed up your Mac.
Method 9. Reduce Transparency & Reduce Motion
Apple's design effects sure look great to the user experience, but, at the same time, they can lead to a reduction of performance too. In macOS Sierra, this eye-candy effects can be turned off, resulting in a high-performance increase. To disable the effects, check below:
- Open 'Apple Menu > System Preferences >Accessibility';
- Go to 'Display' settings;
- Tick the checkboxes for 'Reduce motion' and 'Reduce transparency'.
This procedure will have an immediate effect on the appearance of Mac usability, with fewer transitions and details, but resulting in a speedier Mac.
Method 10. Reset SMC and NVRAM/PRAM
When resetting your Mac's SMC or NVRAM/PRAM, you do the called 'soft resets', meaning that no user or important data is deleted. The reseats serves to reestablish connections between software and hardware compounds.
- The SMC(System Management Controller) is an integrated circuit in the computer logic's keyboard and responsible for energy in most physical components. If reseated, can fix battery or other power issues;
- The NVRAM (nonvolatile random-access memory), who once was named PRAM (parameter random-access memory), is a small amount of special memory contained in Mac. The memory is required to store certain settings and reseating it you can handle screen resolution, boot, or battery cycle issues.
The NVRAM (nonvolatile random-access memory), who once was named PRAM (parameter random-access memory), is a small amount of special memory contained in Mac. The memory is required to store certain settings and reseating it you can handle screen resolution, boot, or battery cycle issues.
As you can imagine, by fixing any of the pointed problems, you can overcome performance issues in your Mac that runs slowly after Mac OS Sierra upgrade. To see the detailed instructions on how to reset SMC and NVRAM, check Apple's website resources.
Method 11. Increase Memory
If you don't already possess an SSD on your Mac, you should seriously consider this hardware upgrade (in case it is affordable). An SSD is countlessly faster than a traditional driver, being completely digital and resulting in faster operating times. The SSD's information is retrieved in a fraction of the time of a traditional hard disk.
Note: if you get an SSD, you must install your Mac OS Sierra on it. Also, try to get the larger SDD you find, since the freest disk space you have, the better your Mac's performance will be. Updating to SSD technology is one of the best solutions on how to speed up Mac.
Method 12. Reinstall Mac OS Sierra
If you tried all the options above and you're still feeling that Mac runs slowly after the Mac OS Sierra upgrade, it's a good choice to consider reinstalling the system. You can restore your Mac to its factory setting by erasing your Mac data, then reinstalling Mac OS using the native recovery disk.
Before you try the guide, make sure to back up your essential files. Also, if the reinstallation is on a portable computer, check if the power adapter is plugged in. Knowing this, follow the steps below:
- In the menu bar, go to 'Apple Menu > Restart';
- When your Mac restarts, hold down 'Command + R' keys until the Mac OS utility window appears;
- Select 'Disk Utility' then click 'Continue';
- Select your startup disk on the left and 'Erase';
- After the disk is erased, choose 'Disk Utility > Quit Disk Utility';
- Lastly, click 'Reinstall Mac OS', 'Continue' and follow the onscreen instructions.
Conclusion
All the presented solutions may or may not work, depending on which issue is. But, whatsoever, it is a complete guide and the 12 tips should allow you to learn how to speed up Mac. If your Mac runs slowly after the Mac OS Sierra upgrade, with all the steps, your system will easily transform from a turtle to a rabbit and responsive Mac, very joyful to use.
But remember: time over time, problems that can slow down Sierra will show up. When it happens, at least you already know what to do.
What's Wrong with Mac
- Recover Your Mac
- Fix Your Mac
- Delete Your Mac
- Learn Mac Hacks