Google's suite of services make it pretty straightforward to fully sync an Android phone and a Mac, but this is still a multistep process. If you just need to connect the two devices and transfer.
Want to transfer music from PC/Mac to your Android so that you can enjoy the favorite songs whenever and wherever? Then you can't miss this article. It covers 6 quick and safe ways on how to transfer music from computer to Android, including transfer via USB cable, file transfer software, Google Play Music, Android File Transfer, AirDroid and cloud drive.
It is possible that you also want to learn:
- Download Songs with Samsung Music Downloader. The best way to download music on Samsung.
- Click “DEVICE” menu on the top of the software, then click the music icon on the left side. From there, you can see all the songs on your Android phone connected to the computer. Click the add song button on the right side (the 1st icon), then choose “Add”.
Now let's learn how to copy songs from computer to Android phone/tablet in different ways! (If needed, you can click to learn how to transfer music from Android to computer>>)
Way 1. How to Transfer Music from PC to Android with USB Cable?
Transferring songs from PC to Android via USB cable is one of the oldest and widely used methods of file transfers. It is always simple and straightforward such that even someone without background knowledge in the technology can do it. By using this way, you do not need to prepare anything but an available USB cable.
Steps to transfer music from PC to Android via USB cable:
- Connect your Android phone to the computer using a USB cable.
- Turn on USB debugging on your Android device and select an applicable USB connection type if required.
- On your PC, you need to choose and copy the songs you want to transfer to Android.
- Click on 'This PC' > your phone's name > 'Music' and paste the copied songs to this folder.
Way 2. How to Transfer Music from Computer to Android without USB Cord?
If you want to move songs from PC or Mac to Android without USB cable, then you can use the file transfer software named MobiKin Assistant for Android. This transfer tool allows you to transfer files between computer and Android via Wi-Fi (transfer via USB cable is also available). What's more important, it provides users with 2 versions: Windows and Mac version. That means you can use it to transfer data from PC or Mac to Android without restrictions.
Main Features of MobiKin Assistant for Android:
- It provides 2 different connection types: USB connection and Wi-Fi connection;
- Support to transfer files from computer to Android and from Android to computer;
- Its supported file types are various, including music, photos, videos, contacts, text messages, call logs and so on;
- It allows you to manage your Android data on computer without hassles.
Now just click the right icon below to download and install the needed version on your computer and then go with the steps to sync files from PC/Mac to Android by using MobiKin Assistant for Android. (We will take Windows version as an example. If you are a Mac user, you can click to learn how to sync data on Mac to Android device>>)
Here is how to transfer music from PC to Android by using MobiKin Assistant for Android:
- Launch the program on your PC and then connect your Android to the program via Wi-Fi.
- Once the program recognizes your Android phone successfully, you will see the primary interface of the software.
- Choose the 'Music' option in the left panel.
- Click on 'New' in the right column and then select the wanted songs from computer.
- Tap on 'Open' to start transferring music from PC to Android.
Way 3. How to Transfer Music to Android via Google Play Music?
Google Play Music is also a good option to sync songs from computer to Android. To achieve your goal by using this method, you just need to upload the songs you want from computer to Google Play Music and then they will be synced to the Play Music App on your Android and you can listen to them without restrictions. But to complete that, please first ensure that you have a Google account.
Tutorial on how to sync music to Android from computer via Google Play Music:
- Download, install and run the Google Play Music Manager on your computer.
- Sign in with your Google account.
- Select the location where your music files stored and the tool will upload the songs to the Music Manager.
- Then you need to tick off the option 'Automatically upload songs added to my selected folders'.
- Next, you can click on 'Add folder' to upload additional songs saved in other folders.
- Once you uploaded all the desired songs, please click on 'Apply'.
- Now you can open the Play Music App on your Android and sign in with the same Google account.
- Then click on the 'Menu' button and choose 'Music library'.
- Tap on the song you want to listen to and click on 'More' > 'Download' to sync the song to your Android device.
Way 4. How to Transfer Music from Mac to Android Using Android File Transfer?
For the users who just want to transfer music from Mac to Android, using Android File Transfer is also feasible. It makes file transfer between Mac and Android devices possible and easier - the App can share all types of files on Android, iOS device and Mac computer efficiently.
Guide on how to copy songs from Mac to Android via Android File Transfer:
- Open the Android File Transfer App on your Mac computer.
- Connect your Android phone to the Mac using a USB cable.
- Select the music files you wish to transfer from the computer and place them on the phone by dragging them.
- Wait till the transferring process ends and then disconnect the phone.
Maybe you also want to know:
Way 5. How Do I Transfer Music from PC to Android by AirDroid?
Making use of AirDroid is another wireless way to transfer songs from PC to Android device. This tool empowers users to share all types of files including music and videos between Android, iOS device and computer. However, before you move music files from computer to Android via AirDroid, you need to set both devices in the same network first.
Guide to transfer music to Android from computer via AirDroid:
- Download and install the App on all the devices to be used.
- Open the App on your mobile phone and go through the intro screen until you reach the connection tab.
- Get the IP address of the network that your phone connected to from the second URL bar.
- Go to your computer and enter the URL in a browser.
- Then click on 'Accept' on your Android phone to connect two devices.
- At last, you can simply drag and drop the wanted music files from computer to AirDroid.
Way 6. Move Songs from Computer to Android via Cloud Drive
Cloud drive is one of the most convenient ways to sync music from computer to Android. That's because users can upload music or other files from computer to cloud drive like Dropbox, Google Drive, OneDrive, etc. and then download them from the cloud storage service to Android device with ease. What's more important, many cloud drives on the market provide free storage space for users. That means you can use it for free, which is also the reason why cloud drive is so popular today.
However, the supported file types of different cloud drives are disparate so you need to choose the suitable one according to your need. After that, you can download the App on your computer and Android device then go with the on-screen prompts to upload and download the music files you want.
It is possible that you want to know:
Final Thoughts
These are 6 best ways to transfer music from computer to Android. All these transfer solutions are simple and secure so you can choose any means as you like. In my opinion, using MobiKin Assistant for Android is the most ideal option since it is easy to follow and you can do many other things with the tool.
Anyway, just choose one method and follow the tutorial to transfer your music files. And if you have any problem during the transferring process, please leave your common below to let us know.
Related Articles:
If you’re a user of iPhone or iPad, moving media files to Mac is too common to mention. However, people may find out that it is complicated to transfer music or videos from Android to Mac. In this way, I would like to introduce an effective and powerful way to solve the problem.People also read:
TunesGo program is a must to go through the solution. It is designed to transfer media files such as music, videos, photos etc. between device and computer. Now, please download the program on your computer and you can then transfer music or videos from Android to Mac.
- Part 1. Export Media Files from Android to Mac
- Part 2. Import Media Files from Mac to Android
Part 1: Export Media Files from Android to Mac
After you download and install the program on your computer, you need to launch it. Then follow the guide below to export music/videos to Mac.Step 1 Connect Android to Computer
Please connect your Android to Mac with the USB cable and please remember to enable the USB debugging on your Android so that it can be detected by the program. Once it is connected successfully, you will see the interface as below.
Android To Mac Transfer App
Step 2Export Media files to MacHow To Download Android Studio
On the top menu, you can see different data types such music or videos displayed. Now, click on the data type and choose the music or videos you want to export. Click on “Export > Export to Mac” and the files would be transfer to your Mac.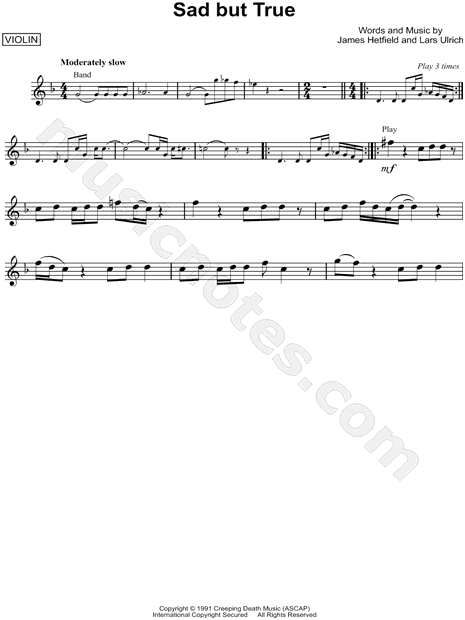
Part 2: Import Media Files from Mac to Android
You are also allowed to transfer media files from computer to Android phone with the TunesGo program. Please check it out below!Step 1Plug Android to Computer
Please plug your Android to Mac with USB cable like what you do in Part 1. Then your device would be detected by the program.
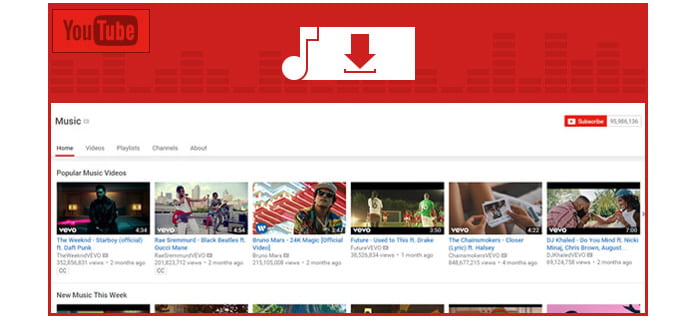 Step 2Import Media Files to Android
Step 2Import Media Files to Android Choose “Music” or “Videos” on the top pane and click on “Add”. Now you can select music or videos from your Mac to Android phone.
In addition, TunesGo program will help you manage Android files on computer. For instance, you can delete contents in batches, de-duplicate and merge contents in one-click and so on. So please download the program for a free try. If you have any question about this article, please drop us a comment below!