
Hellow 1s again in this video iam helping the people eho don't know how to download picture from https://www.google.com.
How to download photos and videos from the Photos app
- This is how you can move photos and videos from Google Photos to iPhoto on Mac. Quick Tip Before You Move Photos and Videos from Google Photos to iPhone on Mac Photos & videos are precious memories and all of us never want to ever lose them to hard disk crashes or missing drives.
- With Continuity Camera, you can take a picture or scan a form or document using your nearby iPhone or iPad and have the photo or scan appear instantly on your Mac. See Insert photos and scans with Continuity Camera. You can also use the Image Capture app to set Photos to open automatically whenever you connect your camera.
If you want to save a copy of your photos and videos from the Photos app to your iPhone, iPad or iPod touch with iOS 10.3 or later or iPadOS, or your Mac with OS X Yosemite 10.10.3 or later, follow these steps.
How To Download Pictures From Google Photos To Mac
On your iPhone, iPad, or iPod touch
- Go to Settings > [your name].
- Tap iCloud, then tap Photos.
- Select Download and Keep Originals.
On your Mac
- Open the Photos app.
- Choose Photos > Preferences.
- Select iCloud, then click Download Originals to this Mac.
How To Download Picture From Google On Mac
On your PC
If you're using a PC, you can set up iCloud for Windows and download a copy of your photos and videos from iCloud Photos.
Learn what happens when you delete a photo from iCloud Photos.
How to download photos and videos from iCloud.com
If you want to save copies of your photos and videos from iCloud.com to your iPhone, iPad, iPod touch, or your Mac or PC, follow these steps.
How To Download Google Chrome On Mac
On your iPhone, iPad, or iPod touch
- Open the Photos app.
- Tap Select, then tap a photo or video. Tap more than one to select multiple photos or videos, or tap Select All to select your entire library.
- Tap More in the lower-right of your screen.
- Choose Download, then tap Download to confirm.
On your Mac or PC
- On iCloud.com, click Photos and select a photo or video. Hold the command key on your Mac or control key on your PC to select multiple photos or videos.
- Click and hold the download icon in the upper corner of the window. If you want to download your photo or video as it was originally captured or imported, choose Unmodified Original. For JPEG or H.264 format — including edits, and even if it was originally in HEIF or HEVC format — choose Most Compatible.*
- Click Download.
Learn what happens when you delete a photo from iCloud Photos.
How to download photos and videos from Shared Albums
You can download copies of photos and videos in Shared Albums to your own library. Learn more about how to use Shared Albums.
On your iPhone, iPad, or iPod touch
- Open the Photos app, then go to the Albums tab.
- Scroll down to Shared Albums and select an album.
- Tap the photo or video, then tap .
- Choose Save Image or Save Video.
On your Mac
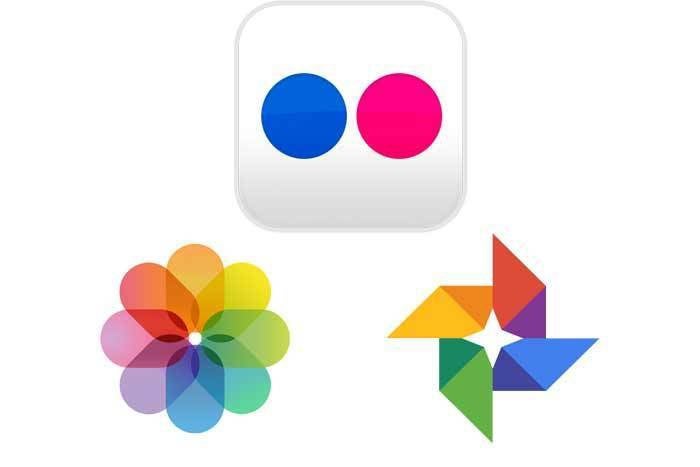
- Open Photos, then select a Shared Album from the left-hand menu.
- Select the photo or video.
- Control-click > Import.
What happens when you delete photos or videos
Remember, when you delete a photo from iCloud Photos, it also deletes from iCloud and any other device where you're signed in with the same Apple ID — even if you turned on Download and Keep Originals or Download Originals to this Mac. If you choose to download your originals, this also impacts your device storage. Learn more about how to manage your device storage. You can also learn how to AirDrop your photos and videos to another device.
Learn more
How To Download Picture From Google On Macbook
- Discover the best ways to take and manage your photos.
- See how to transfer photos and videos from your iPhone, iPad, or iPod touch.
- Learn how to manage your iCloud storage.
- See how to archive or make copies of the information you store in iCloud.
Google Photos is photo and videos sharing service provided by Google Inc. If you want to edit and organize photos and videos you can move them to iPhoto. It is a digital photograph manipulation software application by Apple Inc. To move photos and videos from Google Photos to iPhoto, sign in to your Google Photos account and download them to your Mac. Once you downloaded to Mac, import those photos and videos into iPhoto.
Here are the steps to Move Photos and Videos from Google Photos to iPhoto on Mac:
- Go to https://photos.google.com/ & sign in to your account.
- You will see all your photos and videos.
- If you want to migrate photo, then place your cursor over a photo and click the check mark. Select the photos which you want to share. Click 'Download' icon located at the top left corner of the screen.
- If you want to migrate videos, then place your cursor over a video and click the check mark. Click 'More' tab located at the top of the window.
- Select 'Download' option.
- Your browser prompts you to save .zip file, click 'Save' and specify a location to download. The downloaded zip file will contain the photos from the Google Photos.
- All your photos and videos will now be downloaded to Mac. You can also create a new folder and move those downloaded photos and videos to this folder.
- Open 'iPhoto' on Mac.
- Click 'File' tab.
- Select 'Import to Library...' option.
- A 'Finder Window' opens up.
- Locate the folder containing the photos and videos which you want to import.
- You can drag a folder from your hard drive into iPhoto viewing area or its icon in the Dock.
- This is how you can move photos and videos from Google Photos to iPhoto on Mac.
Quick Tip Before You Move Photos and Videos from Google Photos to iPhone on Mac
Photos & videos are precious memories and all of us never want to ever lose them to hard disk crashes or missing drives. PicBackMan is the easiest and simplest way to keep your photos/videos safely backed up in one or more online accounts. Simply download PicBackMan (it's free!), register your account, connect to your online store and tell PicBackMan where your photos/videos are - PicBackMan does the rest, automatically. It bulk uploads all photos and keeps looking for new ones and uploads those too. You don't have to ever touch it.