- How To Move Pictures From Android To Macbook Air
- How To Move Images From Android To Mac
- How To Download Pics Off Android To Computer
More and more people like to share pictures with their friends in modern days, because pictures keep track of life of them. It is of great importance to preserve the pictures. But if you have a mac, do you know how to transfer pictures from Android to Mac if you are an Android user. Actually it is not a difficult task, you can find some guides for transferring pictures from your Android device to the Mac here.
If you are looking for a software product that will allow you to transfer all of your photos.

- Import all new photos: Click Import All New Photos. Import a selection of photos: Click the photos you want to import, then click Import Selected. If a message asks whether you want to delete or keep the photos on your camera after they’re imported, click Delete Items to remove the photos, or click Keep Items to keep them on the camera.
- How do I download pictures from my Samsung phone to my Mac laptop? Here are the steps. Connect the Samsung Android device to a Mac via its USB cable. Power up the camera and go to its Home screen. Swipe downward on the screen from top to bottom to reveal the Notifications display.
MobileTrans for Mac (also there is MobileTrans for Windows version) is a transfer tool that you can use to move any type of file from your phone to Mac. You can therefore use it to transfer your pictures to your computer. Phone Transfer is a simple application that you can use to transfer your contacts, applications, call logs, messages, calendar, photos, video and music easily from your phone to Mac. It also allows you to backup and restore the data in your phone where it helps you store the data and you can retrieve it whenever you need it. Phone transfer can also erase the data in your phone permanently whenever you don't want it to be accessed afterwards by any means. It is also compatible with Android, iOS and Blackberry operating systems therefore you can move a file from any of these operating systems to another operating system.
It also supports the latest versions of these operating systems for example it is compatible with Android 5.0 (lollipop) and iOS 11. Phone Transfer is therefore a good option whenever you want to switch your phone, upgrade your phone or backup the data in your phone as it will ensure these processes run smoothly and are safe since there are no risks involved.
Key Features of Phone Transfer:
- One click data transfer between iPhone, Android and Blackberry to Mac.
- Cross platform transfer of data without loss of quality, it is risk free.
- Backup phone to Mac and restore without any quality loss.
- Erase your phone data permanently whenever you don't need it anymore to prevent its retrieval through data recovery.
- One click transfer of contacts, music, photos and videos to and from Windows phone.
Steps for Transferring Picture from Android to Mac:
Step 1. First of all you need to locate the program and double click on it to load it. You can get the main interface as the iamge shown.
Step 2. Then you connect your Android phone to your Mac. Make sure you have authorized your Android device to access the Mac. After connecting your phone you click on the 'Back Up Your Phone' button.
Step 3. A dialog box will open which requires you to check the items to be backed up. Here you will check the photos button. You then click on 'Start Copy'. You can always restore the backed up items from your Mac to phone.
2. Using USB for Transferring Pictures from Android to Mac
Steps to Transfer Pictures from Android to Mac:
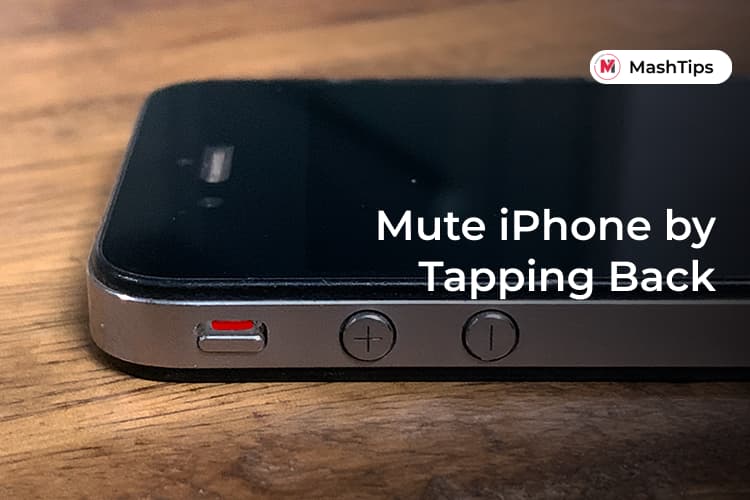
Step 1. Download the Android File Transfer application to your Mac and install it. Connect the phone to your computer using the USB cable.
Step 2. Open Mac finder and locate the installed file transfer application. Double click on the application to open it. The application will display a list of the files present in the phone.
Step 3. Drag and drop the files you want to transfer to your desktop of where you will select the pictures you want to transfer.
3. Using Kies for Transferring Pictures from Android to Mac
Steps to Transfer Pictures from Android to Mac:
Step 1. Download Kies and install it on your Mac then run it. Connect your phone to Mac either via USB or WiFi.
How To Move Pictures From Android To Macbook Air
Step 2. After your phone is detected it will be displayed on the user interface of the application. The files will be organized on to the left of the program.
How To Move Images From Android To Mac
Step 3. Click on add contacts, add music, add photos, add videos, and add podcasts depending on what stuff you want to transfer which in this instance will be photos. Click import to transfer your pictures to Mac.
4. Using Bluetooth Option for Transferring Pictures from Android to Mac
To transfer pictures from Android to Mac you will use the Bluetooth File Exchange tool on Mac.
Steps to Transfer Pictures from Android to Mac:
Step 1. Setup Bluetooth sharing in OSX. Go to sharing preferences then click on sharing. Here you make sure that Bluetooth sharing is enabled and if not then check the box that represents Bluetooth sharing.
Step 2. Pair Android Device with the Mac computer. To do this you go to the Bluetooth sharing menu of your android device and tap the device that you want to pair with your Android device of which in this case will be the Mac computer. You also tap pair on the Mac computer.
Step 3. After this you select the files(photos) that you want to transfer from Android to Mac. Press the share symbol on Bluetooth sharing interface then select the device to send to which is the paired Mac device.
How To Download Pics Off Android To Computer

Step 4. You will receive a request on whether or not to receive the incoming files and after you accept you will see a bar indicating the progress of the transfer and after it completes your pictures will have been transferred successfully.