Files you download from the Internet are often compressed or zipped so that they take up less space and arrive much faster than files that haven’t been compressed. You can easily identify compressed files by their extensions, such as .zip (a common standard used in OS X and Windows) and .sit. Before you can use these files, you must learn how to unzip files on mac computers for proper access – luckily the process isn’t that complicated!
How to unzip files on mac computers
Unzipping a file on a mac computer is user-friendly and intuitive. To unzip files on a mac, simply follow the steps below:
- Double click the zipped file.
- The file will automatically be decompressed by Archive Utility into the same folder the compressed file is in.
- Access the extracted files by clicking the appropriate icons.
With amazing new capabilities and updates to features you use every day, iOS 8 is the biggest iOS release ever. Learn more about iOS 8; The latest version of OS X features an elegant design, includes enhancements to the apps you use most, and enables your Mac. Access Downloaded Files On Mac Using the Finder. Another quick way of accessing the Downloaded Files on your Mac is to make use of the Finder. Click on the Finder Menu icon, this is conveniently located in the Dock near the bottom left corner of your screen. Next, click on the Downloads Folder in the sidebar Menu to access Files that you. Choose Safari→Preferences or press cmd+, (comma). Click the General tab, and then click the Save Downloaded Files To pop-up menu.
Alternatively, if the method above does not work, you can right-click on the .zip package, and select Open With > Archive Utility (default).
Apple and third party software
Apple used to include a program called StuffIt Expander to decompress zipped files, but doesn’t now that OS X lets you unzip files (but not .sit files). However, StuffIt from SmithMicro Software still comes in handy for opening other types of compressed files, notably the .sit or .sitx compressed types. Go to www.stuffit-expander.com or www.stuffit.com/mac/index.html to download a free version of the software or to splurge for the Deluxe version. In addition to compressing files, StuffIt Deluxe lets you encrypt and back up files.
Meanwhile, you can archive or create your own .zip files through OS X, which is useful if you’re e-mailing a number of meaty files to a friend. Right-click (or Ctrl-click) files you want to compress inside Finder and choose Compress Filename. The newly compressed files carry the .zip extension. The archive is created in the same location as the original file and is named originalfilename.zip. You can also choose File→Compress. If you compress a lot of files at once, the archive takes the name Archive.zip.
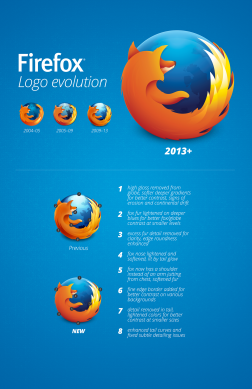
By default, compressed files are opened with the Archive Utility. It appears in the Dock (in Leopard) while the files are being unsqueezed, unless you choose to open them with Stuffit Expander or some other program.
How to zip files on a mac
Mac Desktop Files Gone
On the flip side, you can also archive or create your own .zip files through OS X, which is useful if you’re e-mailing a number of meaty files to a client or friend. Follow the step-by-step instructions below to easily zip files on a mac:
- Right-click or Ctrl-click the multiple files you want to compress (whether on the desktop or inside the Finder).
- Select Compress Filename from the pop-up menu.
- The files are now compressed in a .zip extension and the archive is created in the same location as the original file name, except with the .zip appended to its name.
On some Apple computers, you can also compress a file by simply choosing File→Compress. If you compress a lot of files at once, the archive takes the name Archive.zip.
Store your Desktop and Documents folder in iCloud Drive and access them on all your devices. That means you can start a document on your Desktop, then work on it later from your iPhone, iPad, or iPod touch and on iCloud.com. Everything automatically stays up to date everywhere.
Before you begin
- Update your Mac to the latest version of macOS and your iPhone, iPad, and iPod touch to the latest version of iOS or iPadOS.
- Make sure that you’re signed in to iCloud with the same Apple ID on all of your devices.
- Set up iCloud on all of your devices and turn on iCloud Drive.
Turn on Desktop and Documents
Turn on Desktop and Documents on every Mac that you want to use with iCloud Drive.
- From your Mac, choose Apple menu > System Preferences. Click Apple ID, then click iCloud. On macOS Mojave or earlier, choose Apple menu > System Preferences, then click iCloud.
- Make sure that iCloud Drive is turned on.
- Next to iCloud Drive, click Options.
- Choose Desktop & Documents Folders.
- Click Done.
In the Finder, you'll see your Desktop and Documents folder in the iCloud section of your sidebar. If you add a second Mac Desktop, you'll find those files in the Desktop folder in iCloud Drive. A folder is created with the same name as your second Mac.
Access your Desktop and Documents files on another device
When you add your Desktop and Documents to iCloud Drive, all of your files move to iCloud and any new files you create are automatically stored in iCloud too. Then you can find your files on all of your devices.
If you want to store your files in iCloud Drive and another cloud storage service, you can keep copies of your files in both, but you can't keep folders from a third-party cloud service in iCloud Drive. You can keep your other cloud service folders in a different place on your Mac, like the home folder.
Your files upload to iCloud each time your device connects to the Internet. Depending on your Internet speed, the time it takes for you to see your files on your other devices might vary.
On your Mac
You can find the files on your Desktop and in your Documents folder in the Finder under iCloud. You can also search for the titles with Spotlight.
Mac Desktop Files Disappeared
You can organize and combine folders from multiple Macs when you turn on Desktop and Documents on those computers too. After you turn on Desktop and Documents on a second Mac, you'll find its files in folders with the same name as your second Mac inside your original Desktop and Documents folders. Then you can combine your files manually, but iCloud doesn’t automatically merge the files in case you want to keep them separate. Any edits you make are seamlessly updated in iCloud Drive. There’s no need to manage your folders and files again on your other devices.
On your iPhone, iPad, and iPod touch
With the Files app on iOS 11 or later, it's easy to access and edit your files directly from your iPhone, iPad, and iPod touch.
When you find the file you need in the Files app, you can use it in any compatible app to edit it.
If you're using iOS 9 or iOS 10, you can access your files in the iCloud Drive app.
On iCloud.com
iCloud.com lets you access your Desktop and Documents folder from your iPad or another computer browser. All of your files are easy to find, organize, and download directly from iCloud Drive. You can even drag files into the Desktop and Documents folders, and then find them later on your Mac.
- Sign in to iCloud.com with your Apple ID.
- Go to iCloud Drive.
- Double-click the Desktop or Documents folder.
If you want to use the file or make edits, just click and download it to your iPad or computer. When you're done making edits, upload the file to iCloud Drive to see the latest version everywhere.
Store your files in iCloud and save space on your device
The files that you keep in iCloud Drive use your iCloud storage. And as long as you have enough space in iCloud and on your device, you can store as many files as you like.
If you need more space on your device, iCloud Drive can help. On your Mac, choose Apple menu > System Preferences. Click Apple ID, then click iCloud. On macOS Mojave or earlier, choose Apple menu > System Preferences, then click iCloud. Turn on Optimize Mac Storage. Then your Mac keeps all of your recent files on your computer, but keeps your older ones only in iCloud, ready for you to download when you need them again. If you want to free up more space on your Mac, follow these steps. On your iPhone, iPad, or iPod touch, you can search and browse files from all of your devices and download them only as you need them.
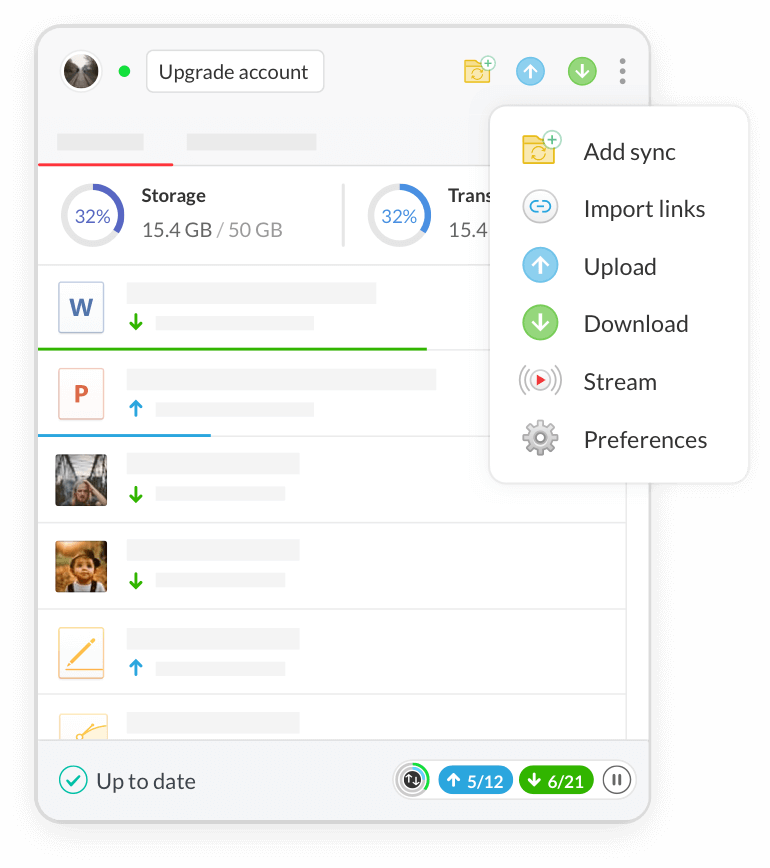
You can also free up space on your device and in iCloud Drive when you delete files. Then go to your Recently Deleted folder in the Files app or on iCloud.com and delete the files there. Before you delete anything, make sure that you back up the files that you still want. When you use iCloud Drive and delete a file on one device, it deletes on your other devices too. iCloud removes the files from every device that you're signed in to with the same Apple ID.
Turn off Desktop and Documents
When you turn off Desktop & Documents Folders, your files stay in iCloud Drive and a new Desktop and Documents folder is created on your Mac in the home folder. You can move files from iCloud Drive to your Mac as you need them, or select all of your files and drag them to the place you want to keep them.
- From your Mac, choose Apple menu > System Preferences. Click Apple ID, then click iCloud. On macOS Mojave or earlier, choose Apple menu > System Preferences, then click iCloud.
- Next to iCloud Drive, click Options.
- Deselect Desktop & Documents Folders.
- Click Done.
If you turn off iCloud Drive or sign out of iCloud, you have the option to keep a local copy of your files that are in iCloud Drive. Whether you decide to keep a local copy or not, a new Desktop and Documents folder is created in your home folder. If you choose to keep a local copy, your files in iCloud Drive are copied to a folder called iCloud Drive (Archive) in your home folder. Then you have the option to move any files that were in your iCloud Desktop and Documents, back to your new local Desktop and Documents.
Learn more
- Here's what else you can do with iCloud Drive.
- Use the Files app to access your files on your iPhone, iPad, and iPod touch.
- Get help with iCloud Drive.
- Upgrade your iCloud storage.