2020-09-10 17:50:53 • Filed to: PDFelement for Mac How-Tos • Proven solutions
Jul 27, 2020 You can change the user icon at any time by clicking the icon and selecting a new one from the dropdown list of images. Repeat the above process to create additional administrator user accounts. When you’ve finished creating accounts, click the lock icon in the bottom left corner of the Users & Groups pane to prevent others from making changes. A download is pretty much useless if you can't find it on your Mac. But that won't be a problem for you, because we're about to discuss multiple quick and easy ways to locate files on your. Installing Firefox on Mac. Visit the Firefox download page in any browser (for example, Safari). It will automatically detect the platform and language on your computer and recommend the best version of Firefox for you.
JPG is an image format that is used often. Due to its compressed size, JPG images are easier to share by attaching to an email or uploading online, but from time to time you might want to share them in PDF format as well. You may have several JPG images you want to convert to PDF on Mac (including macOS 10.15 Catalina). But what if you don't know how to create a PDF from a JPG on Mac? In this article, we'll cover the methods to convert JPG to PDF on Mac using PDFelement.
How to Convert JPG to PDF on Mac
Follow the steps below to easily create a PDF from a JPG on Mac:
Step 1. Convert JPG to PDF on Mac
Open the program on your Mac and you can go to 'File' in the main menu and click on 'Create' and then the 'PDF from File' option, which will also enable you to upload your JPG file.
Step 2. Edit PDF (Optional)
The JPG file will now appear as an image but in PDF format. The program will automatically detect when an image is scanned and will suggest performing OCR in order to edit text. Click on the 'Perform OCR' button to do this. Once OCR is complete, click on 'Edit', and start modifying your PDF file as needed. For more details on how to edit scanned PDFs on Mac, click the following link.
Step 3. Save JPG to PDF on Mac
After editing your PDF, click on 'File' in the main menu, and select 'Save As'. Rename the file and save it. You have now converted JPG to PDF on Mac.
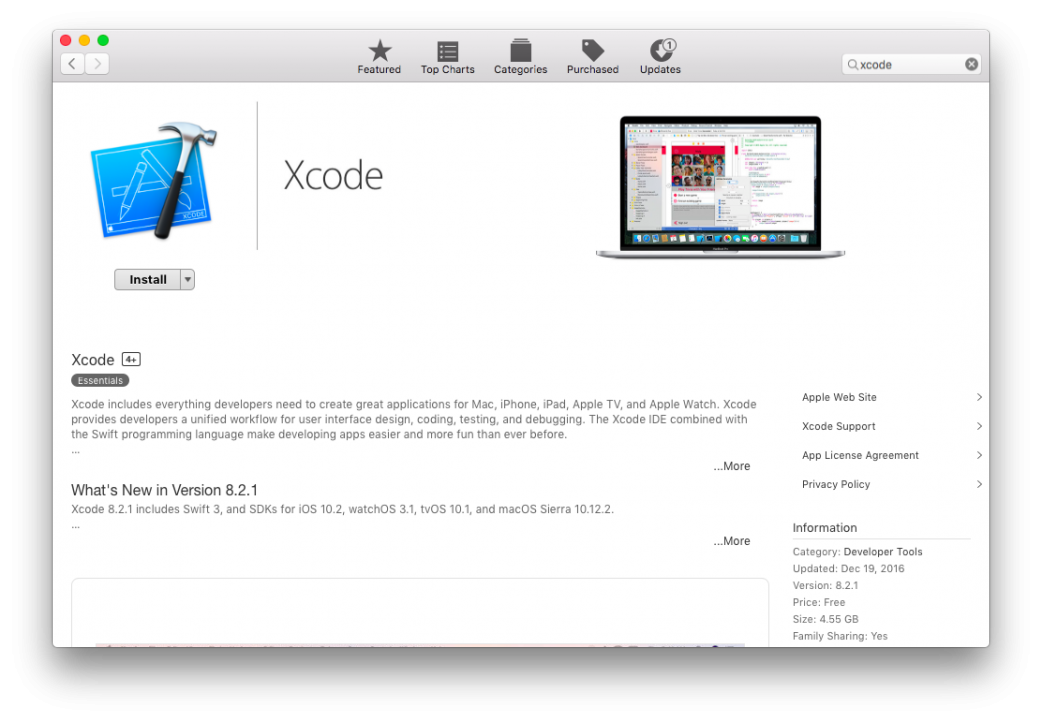
Video on How to Convert JPG to PDF on Mac
How to Change JPG to PDF on Mac with Preview
Preview program can also help you change JPG to PDF on Mac. The steps are outlined below:
Step 1. Open JPG with Preview
Double-click your JPG file to open it with Preview by default. Then click the 'File'>'Print' button on the top menu.
Step 2. Save JPG as PDF
In the new pop-up window, click on the 'PDF' option at the bottom to choose 'Save as PDF'. Rename the file and choose an output folder to save the PDF file in your local folder.
The Best JPG to PDF Converter on Mac
To convert your JPG to PDF, you need the right PDF software that can create PDFs from image formats, including JPG files. One such program that can convert images to PDF is PDFelement for Mac. This software supports multiple image formats such as PNG, BMP, GIF, and TIFF as well. This multilingual software works in macOS 10.15, 10.14, 10.13, and 10.12. Other functionalities of PDFelement for Mac include:
- Converts PDFs to RTF, TXT, DOC, DOCS, XLS, PPT, HTML, EPUB and Images.
- Allows you to edit text, change font size or color, add images, and delete, add, replace, or extract pages.
- Allows you to annotate, add comments, draw markups, add watermarks, add links, or underline and highlight text.
- It allows you to fill out PDF forms with ease and create forms as well.
- It is equipped with an OCR plugin that makes scanned PDFs editable, selectable and searchable.
- The OCR plug-in that is found on the purchased version supports over 20 languages like Spanish, French, Korean, and much more.
- Enables you to apply your digital signature to a PDF document.
Free Download or Buy PDFelement right now!
Free Download or Buy PDFelement right now!
Buy PDFelement right now!
Buy PDFelement right now!

0 Comment(s)
Macbooks or iMacs hardly require reinstallation of their Mac OS, but when they do then it’s a fairly difficult process especially if your secondary computer is Windows. Reinstalling Mac OS is a time-consuming process and requires a lot of patience that’s why recommend doing this process in your free time or weekends.
How Do You Create A Download On Mac File
To get started with you require a USB drive with at least 8GB storage (16GB recommended). Then you need a working Mac OS ISO or DMG Installation Image. You can download it from the Apps Store or you can find Mac OS Image at ISORIVER.
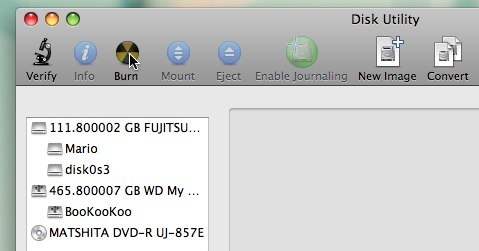
There are 2 Methods to Create a Bootable USB drive of Mac OS on your Windows PC.
Method 1: Using TransMac
- Download TransMac’s latest version for Windows from this link.
- Connect your USB drive
- Right Click on your USB drive option in TransMac and select Format Disk for Mac
- After that, right-click the USB Drive and select Restore with Disk Image
- Point to your Mac OS .dmg or .iso file by clicking the add button.
- After that TransMac will create bootable Mac OS USB within few minutes.
- Then you can insert it into your Mac, hold down the option key while turn on and boot your system with this USB.
Method 2: Using PowerISO
Another disk image utility that you can use is PowerISO. It can be used for burning both ISO files and DMG files to USB to create a bootable drive. Follow the steps below to Create a Bootable Mac OS USB on Windows PC.
Step 1: Firstly Download PowerISO and install it in your Windows PC. Launch the app and insert a USB drive into your computer.
Step 2: Import the DMG / ISO file directly by clicking on ‘Burn’ in the toolbar.
How Do You Create A Download On Mac Catalina
Step 3: In the Burn window, select the DMG / ISO file from the Source File section.
Step 4: You can modify the settings to adjust burn speed. The default will be set to the maximum, so you can reduce that.
How Do You Create A Download On Mac Windows 10
Step 5: You can choose to finalize the disk and verify it. Any errors in the bootable USB will show up at that point.
Step 6: Now click on “Burn” and wait for the progress bar to reach 100%.
After the successful creation of Bootable Mac OS USB, boot your Macbook from this USB drive by clicking the option button during bootup and select this USB drive.
How Do You Create A Download On Mac Os
Watch this Video Tutorial
How To Download Microsoft Word On A Mac
That’s it for the tutorial If you face any issues or had any query then please let us know in the comment section below. You can also send us an email via the contact us page for personalized support.