There is a sharing limit of 5000 photos and videos combined. Click the Share button. In the drop-down menu, click iCloud Photo Sharing, and then click + New Shared Album. From this window, you can also add photos to already created Shared Albums. In the Shared Album Name field, type a name for the photo stream — your Adorable Kids or whatever. Upload and download photos. Use iCloud with Photos on your Mac. Use iCloud with Photos on your Apple TV. Use Photos in iCloud for Windows. Photos in iCloud for Windows overview. View photos and videos. Upload and download photos and videos. Delete photos and videos. Add and remove photos from a shared album. Comment on photos.
iCloud Photos uploads new photos and videos from your Windows PC so you can view them in the Photos app on your iPhone, iPad, iPod touch, and Mac, and on iCloud.com. New photos that you take automatically download from iCloud Photos and you can choose to download your entire collection by year.
Here's what you need
Before you get started, you need to sign in to iCloud with your Apple ID. Just follow the set up instructions for your iPhone, iPad, or iPod touch or Mac. Then follow these steps to turn on iCloud Photos on your PC with Windows 7 or later.
Learn more about iCloud system requirements.
Turn on iCloud Photos
- Download iCloud for Windows.
- Open iCloud for Windows.
- Next to Photos, click Options.
- Select iCloud Photos.
- Click Done, then click Apply.
- Turn on iCloud Photos on all of your Apple devices.
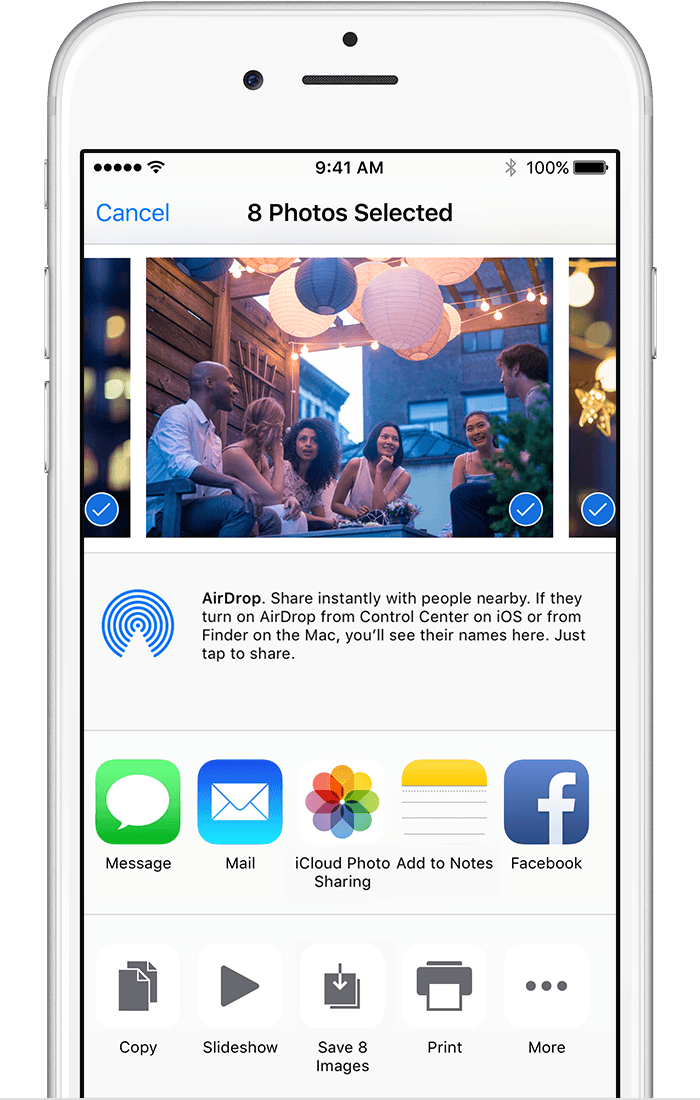
If you're using iCloud for Windows 10 or later, you can also choose to use Shared Albums, and customize the location of your Shared Albums folders.
If you're using iCloud for Windows 7, you can also choose to use My Photo Stream and iCloud Photo Sharing (Shared Albums), and customize the location of your upload and download folders.
When you turn on iCloud Photos on your PC in iCloud for Windows 7, My Photo Stream is turned off automatically. If you want to send new photos to your devices that don't use iCloud Photos, you can turn My Photo Stream back on.
Upload your photos and videos to iCloud Photos
You can upload your photos and videos from your PC to iCloud Photos when you follow these steps:
If you're using iCloud for Windows 10 or later:
- Open a File Explorer window.
- In the Navigation pane, click on iCloud Photos.
- In another window, open the folder where you currently store the photos that you want to add to iCloud Photos.
- Select the photos that you want to add.
- Drag them into the iCloud Photos folder.
If you're using iCloud for Windows 7:
- Open a File Explorer window.
- Under Quick Access (Favorites in Windows 7 and 8), click iCloud Photos.
- Click Upload photos and videos.
- Choose the photos and videos you want to upload and click Open.
You can view the photos and videos you uploaded in the Photos app on iCloud.com and on all your Apple devices.
Download your photos and videos from iCloud Photos
New photos and videos you add to iCloud Photos will automatically download to your PC. You can also download your collection by year, in iCloud for Windows 10 or earlier, when you follow these steps:
- On your Windows computer, open File Explorer (Windows 8 or later) or Windows Explorer (Windows 7).
- Click iCloud Photos in the Navigation pane. If you don’t see iCloud Photos, click Pictures in the Navigation pane, then double-click iCloud Photos.
- If you're using iCloud for Windows 11.1, double-click a thumbnail to download the file.
- If you're using iCloud for Windows 10 or iCloud for Windows 7: New photos and videos you add to iCloud on another device are automatically downloaded to your PC. To download older photos and videos in iCloud for Windows 10, click the Notification area in the taskbar, then click Download Photos in the iCloud Photos notification. Choose the photos and videos you want to download by year.
- In iCloud for Windows 7, click “Download photos and videos” in the Windows Explorer toolbar. Choose the photos and videos you want to download by year, then click Download.
Your photos and videos download to the location you set in iCloud Photos Options.
In iCloud for Windows 10 or later, if a photo or video is changed on another device or on iCloud.com, it’s updated automatically on your PC. In iCloud for Windows version 7, you need to re-download the photos to see any updates.
Learn more
If you need help managing and using iCloud Photos with your Windows PC, you can learn more.
Did you know you can use iCloud to share photos from your Mac? What if your first child was born recently, and you want to share images of the adorable infant with everyone? It’s not practical to invite everyone over to your house to view albums (unless they’re all willing to take turns changing diapers). And emailing the pictures to your entire extended family isn’t practical, given your lack of sleep.
A better alternative may be iCloud Photo Sharing. Put simply, you create an album and invite family, friends — really anybody you choose — to view it, which they can do from another Mac, a PC, or an iOS device. Here’s how to proceed on your Mac:
- Open System Preferences, click iCloud, and select Photos. From there, click Options, and select the Photo Sharing check box. A quickie reminder: Turn on iCloud Photo Sharing on any other device you intend to use it with.
- This being a Mac, you have an alternative route for getting there. Open Photos Preferences, click the iCloud tab, and then select the iCloud Photo Sharing check box there as well.
How To Download Icloud Album
Now that you’re all set up, here’s how to proceed:
Download Photos From Icloud Shared Album To Macbook
- Choose the album, or batch of photos you want to share.
There is a sharing limit of 5000 photos and videos combined. - Click the Share button. In the drop-down menu, click iCloud Photo Sharing, and then click + New Shared Album.
From this window, you can also add photos to already created Shared Albums. - In the Shared Album Name field, type a name for the photo stream — your Adorable Kids or whatever seems apropos at the time.
- In the Invite People field, type the email addresses or the phone number they used in iMessages.
You can also click the circled + to add names from your contacts. - Click Create to proceed or click Cancel if you change your mind.
Everyone you’ve invited receives an email and a notification to subscribe to the stream. The friends you’re inviting can subscribe to the new shared album. They must have an iCloud account to accept.
You can continue to manage the shared album after creating it. Click the Shared tab in Photos, choose the album in question, and then click the icon near the top of the screen that looks like a head in a small circle. From there, you can invite (or remove) people, select a Subscribers Can Post box, which lets the people you invite add their photos and videos, or select a Public website check box to let anyone view your shared album on iCloud.com.
It’s a good idea to also select the Notifications box to see when your subscribers like, comment on, or add pics to the album.
It’s quite possible that somewhere down the road, you’ll decide to change your shared album. Here’s how:
Access Shared Albums On Icloud
- To delete photos from a shared album, click Shared in the toolbar, choose the specific album in which the doomed photos exist, select the photos marked for deletion, and either press Delete on the keyboard or chose Image ➪ Delete from Shared Album. The photos automatically disappear from everybody’s stream.
- To remove a subscriber, again click Shared, select the shared album in question, and click the People button on the toolbar. In the window, you see all the people who subscribe to the album. Select each person you’re going to drop from the stream, and click the down arrow next to the person’s name and choose Remove Subscribers from the resulting menu.
- To add new subscribers, type the invitee’s email address or iMessage phone number in the window just mentioned. He or she receives an email invitation to subscribe.
- To take down the public photo stream, uncheck the Public website box and the shared stream will be removed from the web.
Remember to click the Shared tab to monitor any activity involving pics that you share with others and that others share with you.