We enjoy watching various videos on YouTube by telephones or computers, but how about enjoying YouTube videos on DVD player or a big screen? If your answer is yes, then you can't miss reading the following guide. Here I am going to show you a simple way to make your own YouTube videos DVD with the best YouTube to DVD Converter.
I want to download YouTube videos and burn YouTube to DVDs so that I can watch on my car as well as my DVD player offline. I used some other programs to burn YouTube videos and am always wondering why a DVD I burnt would not play on my DVD player until I try Wondershare UniConverter and I do think it is the best all-in-one software on macOS. Part 1: A Comprehensive Tool to Download and Burn YouTube Video to DVD - Leawo Prof. Firstly, we would like to recommend you the most comprehensive YouTube video to DVD burner software toolkit – Leawo Prof. Which combines multiple media converter modules into one program to help you get better video entertainment.As an all-inclusive media converter suite, Leawo Prof. In the digital era, the need to play or burn a piece of DVD disc is quite urgent for you. Playing the DVD disc on the DVD player in your cars will be enjoyable moment in your daily life. For most computer owners, including both Windows and Mac computers, you are allowed to burn DVD discs on the computer.
CONTENTS

- 1. Best YouTube Video to DVD Converter
- 2. Download YouTube Video
- 3. Burn YouTube Video to DVD
Best YouTube Video to DVD Converter
To convert and burn videos to DVD, first you need a DVD creator. There are so many DVD Creators in the market, you may have no idea to choose the best one. We hereby recommend you to use VideoSolo DVD Creator, one of the best YouTube DVD converters.
Burn Video To Dvd Online
Here are key features of VideoSolo DVD Creator:
a. Download online videos such as YouTube videos.
b. Convert YouTube videos in multiple formats such as MP4, MOV, AVI, WMV to DVD disc/DVD ISO files with easy steps.
c. Adjust video brightness and contrast.
d. Allow you to choose DVD menus, edit videos and preview your DVD project before conversion so you can make your own perfect DVD.
If you are interesting in Video DVD Creator or you want to know more about it, please click the button below to download and install VideoSolo DVD Creator.
Download YouTube Video
Option 1
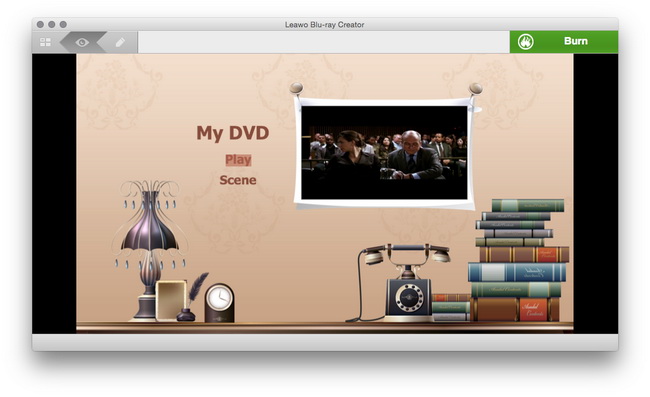
VideoSolo DVD Creator provides the ability to help you directly download video from YouTube. The following steps are about how to grab YouTube videos easily.
Step 1. After opening the program, find and click 'Download Online Video' icon at the top left corner to download videos from YouTube.
Step 2. Copy and paste the YouTube video URL on the pop-up window. Then click 'Analyze' icon to get video versions. Choose one video version and click 'OK' icon on the bottom of the pop-up window to download YouTube videos. Then you will find your videos in a list format in the main interface.
Option 2
Besides using the build-in feature, you can also get help from VideoSolo Online Video Downloader. It's a fabulous online video downloader without any ads and virus. Also, the steps to download video from YouTube is easy and simple. You can learn more from the guide below.
Download And Burn Youtube Videos To Dvd Mac Osx
Burn YouTube Video to DVD
Step 1. Edit YouTube video
Burn Video To Dvd Windows
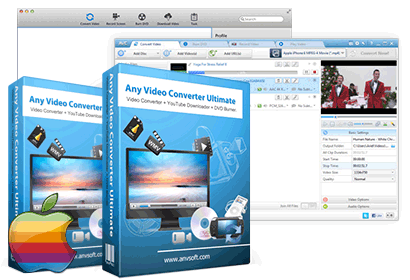
If you would like to add some special effects to videos, find a 'Magic Stick' icon at the right side of each video, then click on it to edit the video including rotating, cropping, trimming, adjusting the brightness, adding filter and watermark. If you aren't satisfied with the edited video, you can click 'Restore' icon on the bottom to reedit. After finishing editing, click 'Apply' icon on the bottom.
Besides, you can change basic parameters of DVD disc such as Disc type, aspect ratio and video quality by selecting the parameters in the bottom of main interface and click 'subtitles' option next to 'Magic Stick' to add and enter subtitle if you like.
Step 2. Customize DVD Menu for YouTube Videos
Press 'Next' icon at the bottom right corner to edit your DVD menu. At the left side, you can see menu template in various style such as holiday, wedding, family, travel and so on, just select one as your menu. You can also change the title subject as you like. In addition, you can add background music & opening film to your video and change background at the bottom.
Step 3. Start burning YouTube Video to DVD
Insert a blank DVD disc into DVD-ROM before start burning, then click on 'Next' icon at the bottom right corner. You can save output folder in DVD or DVD ISO file. Besides, you can set TV standard and playback mode as you like. When all of these are settled, you can click 'Start' in the lower right corner to burn YouTube video to DVD.
VideoSolo DVD Creator which can burn a YouTube video to DVD is easy to operate but advanced and powerful. Hope you will enjoy watching YouTube videos with your personal menu on DVD player.