Something you may need to know before you start to convert DVD to hard drive on Mac OS X 10.11 (El Capitan): This app enables you to trim your DVD video so that you can choose your favorite part of the DVD. You are able to merge many clips into one video. What's more,You can also apply several effects to your video. Jan 25, 2018 Laws vary on whether or not it's considered fair use to rip a DVD you own for backup and personal use, and since Apple is a U.S. Company and needs to maintain relationships with U.S. Studios for iTunes movies and TV releases, you can't just rip a DVD to your the Mac the way you can with a CD. Insert the DVD into your Mac’s optical drive and launch OS X’s built-in Disk Utility app (found in the Applications/Utilities). Click the New Image button at the top, select the DVD in the dialog.
YouTube fans might want to download and burn YouTube to DVD, so that they can enjoy YouTube videos on DVD player or big screen platforms. If you are one of them, you will be lucky to find this article. Here we will show you an easy guide on how to download and burn YouTube videos to DVD on Mac (macOS Sierra) and Windows.
Part 1. Burn YouTube Videos to DVD on Mac(10.13 macOS High Sierra)
To convert YouTube to DVD on Mac, you should first get a YouTube to DVD converter for Mac. iSkysoft DVD Creator for Mac is the best Mac DVD burner to help you burn YouTube file to DVD movie on Mac OS X, Snow Leopard, Mountain Lion, Yosemite, and EL Capitan included. It also allows you to edit videos and set DVD menus before conversion.
Key Features of This YouTube to DVD Converter:
- Newly designed user-friendly interface.
- Create DVD from YouTube, Facebook, Vimeo, Vuze, and more other sites.
- Burn any video to DVD, including MP4, M4V, WMV, MKV, MOV, MTS, etc.
- Burn any recorded videos or family movies into DVD.
- Allow you to edit videos before burning to DVD.
- Provide 90+ DVD menu and templates to make your DVD unique.
Burn YouTube to DVD on Mac in an Easy and Fast Way
Step 1 Import YouTube Videos to DVD Creator for Mac
Drag the downloaded YouTube videos to the Mac DVD creator directly, or you can click the '+' button to add YouTube videos. If you want to download videos from YouTube, you can read part 3.
Step 2Edit YouTube Videos (Optional)
You can edit the videos by cropping, trimming, adjusting effects, adding watermarks etc. Moreover, iSkysoft DVD creator for Mac allows you create personalized menus for your DVD.
Step 3Start to Burn YouTube to DVD
Hit the 'Burn' button to burn video from YouTube to DVD on your Mac. After the burning process, you can enjoy YouTube videos on DVD players or send them to friends for sharing.
Video Tutorial on How to Burn YouTube to DVD on Mac
For Windows users, no worries, iSkysoft also provides DVD creator for Windows version. This DVD Creator for Windows software is much similar to the Mac version and is capable of burning a wide range of YouTube videos to DVD. It provides a large number of attractive DVD templates so that you can design your DVD and make it special. The simple and easy to navigate user interface makes it a breeze for you to burn YouTube to DVD without facing any difficulties or delays.
Windows Guide to Burn YouTube Video Files to a DVD
Step 1Add YouTube Videos for Burning
After you download this YouTube to DVD burner for Windows on your PCs, a setup wizard will guide you to process the installation. When finish installation, launch the DVD creator. Click the Import button on top left corner of the main interface to add the YouTube videos you want to burn to DVD.
Step 2Select a Menu for Your DVD
Go to the Menu Template on the right of the main interface, and then double click one of the menus to adopt it as your DVD menu. Or you can choose No Menu if you like.
Step 3Start Burning YouTube to DVD on Windows
At the bottom toolbar, select a DVD type D5 or D9 and set the resolution. Then preview your DVD to check the effect. Last, click the Burn button to give a name to your DVD and choose the output format as well as destination. When everything is ready, click the Start button to start burning.
I believe that there may be someone who is a DVD fonder and got way too many DVD discs in the house. However, there may come the problem, almost all DVDs will get a breakdown, scratched and broken as times went by. In such an age of digital media, have you ever thought about store your DVD collection in another way, for example, rip the DVDs which pile up like a mountain to computer? For Mac users, it is great to rip and save DVD to Mac.
Top 3 Ways To Download DVD To Computer On Windows/Mac
Here I will show you how to save DVD to Mac computer with easy steps.
[Tutorial for Beginner] How to Save DVD Disc to Mac Computer
To save DVD disc to Mac computer, you need a DVD to Mac Ripper, and I would highly recommend you to use VideoSolo DVD Ripper. This is a ripper with powerful functions and friendly interface. You can utilize VideoSolo DVD Ripper to:
· Convert your DVDs to video/audio formats on Mac including MP4, MKV, MP3, M4A, etc.
· Rip DVD for playback on various Apple devices, including iPhone, iPad, iPod, Apple TV.
· Customize the DVD videos with functional features.
· Convert DVD to 3D mode to get better visual experience on Mac.
…
Please find the tutorial below to save your DVDs to Mac computer.
Note: The Windows version of VideoSolo BD-DVD Ripper released a new version which has big changes compared with the old version. But the new version for Mac is still under the development. That means the interface and the operation of Windows and Mac will be different.
Step 1. Get VideoSolo DVD Ripper (Mac) Installed
Download VideoSolo DVD Ripper for Mac from the below button or VideoSolo official website, and install it on your Mac. After that, launch this DVD to Mac ripper.
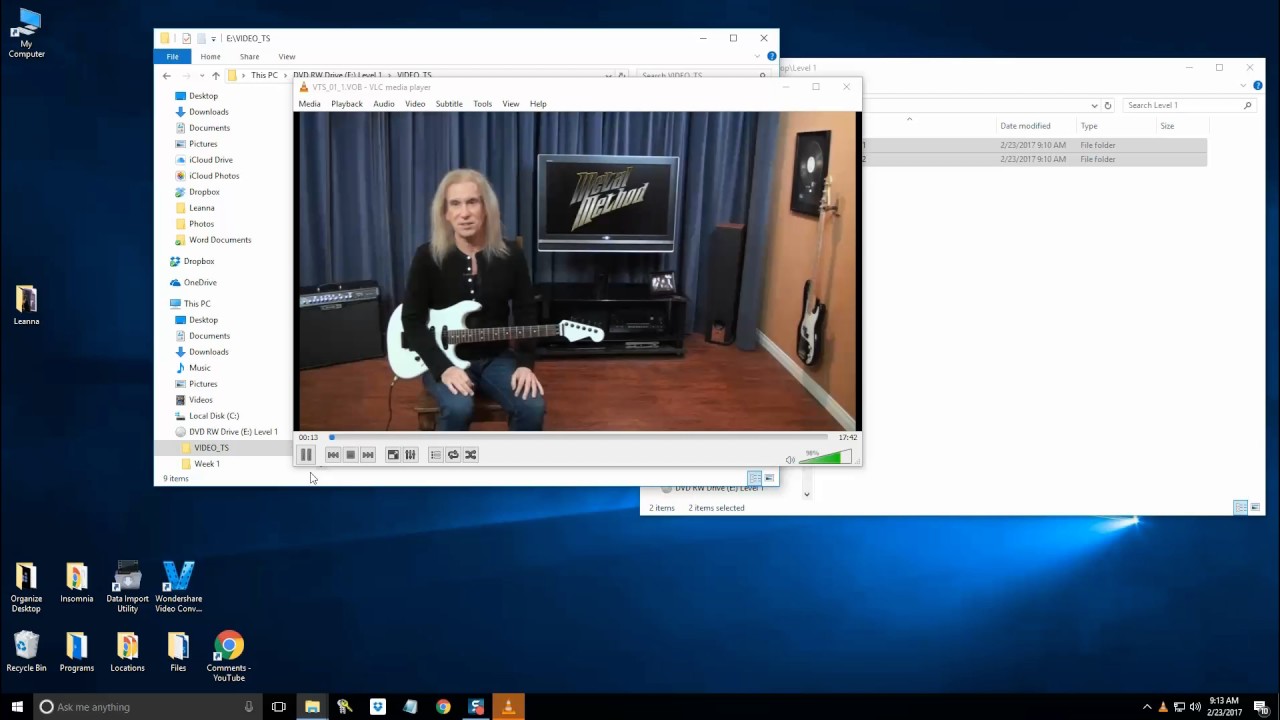
Step 2. Load DVD to Mac and Import DVD to the Program
After launching the program, insert a DVD disc to your Mac, then click the 'Load Disc > Load DVD Disc' button to import DVD to the program. You can also import the DVD folder by selecting the 'Load DVD Folder' button. If you want to convert DVD ISO file to Mac, please note that you need to use a virtual drive to mount the DVD ISO file. Therefore, VideoSolo DVD Ripper can identify and import them.
Tips: The non-Retina legacy MacBook Pro is the last Mac it sold with a built-in DVD drive. So, you will need to get an external DVD drive if your Mac does not have the built-in one.
Step 3. Select Output Format to Save DVD to Mac
You've got two choices to select an output format and save DVD to Mac. One is that you can click the 'Profile' section and choose the format you want from the drop-down list. There are common video/audio formats like MP4, MOV, WMV, AVI, MKV, MP3, M4A, etc. The other is that you can click 'Setting' button to select the output format. With the windows popping-up, you can also change parameters including bitrate, frame rate, audio bitrate, and sample rate.
Tips: We suggest to choose MOV – QuickTime Video (*.mov) if you want to save DVD to Mac then play the ripped DVD video on Mac.
Step 4. Edit DVD Video/Audio before Saving DVD to Mac
This is an optional step. Before ripping DVD to Mac, you can do some edition to the DVD videos. First of all, choose a DVD title you want to edit, then click 'Clip' to start the option. You are able to get a different segment of the video by setting the starting time and ending time.
![Copy Any DVD To Your Mac [How To] | Cult of Mac Copy Any DVD To Your Mac [How To] | Cult of Mac](https://assets.macroplant.com/images/tutorial_images/tutorial_images/57/b01f9b4b67c62dfec9caee58fbcdb579247d7b4e/image-1481304828794-original.png?1491932721)
Upload A DVD To YouTube
Then, click the 'Edit' button to adjust the DVD video. In this step, you can crop, rotate (including 90 clockwise, rotate 90 counterclockwise, horizontal flip and vertical flip), add 3D and watermark to the DVD video or adjust other effects like brightness, contrast, saturation and hue of the video by clicking the button of 'Effect'.
Use The CD Or DVD Drive From Another Computer With Your Mac ...
Step 5. Save and Rip DVD to Mac Computer
Click the button of 'Convert' to start ripping your DVD to Mac. Once the conversion is finished, click 'Open Folder' to find the converted DVD files and enjoy them on your Mac.
Tips: You can also save DVD to iTunes on Mac.
Can You Download A Dvvd To Your Mac Os
All in all, it is wise to rip your DVD discs into digital and this is the way to save DVD disc to Mac computer. With a few steps, you can successfully rip your favorite DVDs to your Mac and watch it on Mac easily. Additionally, you can save them to any of your portable devices like Apple iPhone/iPad/iPod/TV, Samsung/Sony/LG/Huawei smartphones etc. Quickly download VideoSolo DVD Ripper for Mac and enjoy your DVD movies.