Since Mac Mail to Outlook Converter is a cross-platform conversion tool, the source mailbox files in the EMLX format must be copied from the Mac OS system to your PC prior to starting the conversion process. This is the only manual operation required for email conversion to be successful.
Mail User Guide
Mail can import email messages that have been exported in mbox format from other email apps, and import mailboxes exported from Mail on a Mac. You can export mailboxes in mbox format.
Import mailboxes
In the Mail app on your Mac, choose File > Import Mailboxes.
Select a source in the list, read the information that appears below the list, then click Continue.
If you’re importing a mailbox exported from Mail or a folder in the ~/Library/Mail/V7 folder on another Mac, select Apple Mail. To get to the Mail folder on a Mac, click the desktop to make sure you’re in the Finder, press and hold the Option key, choose Go > Library, then click the Mail folder.
If you’re importing messages from a Windows or UNIX computer, select “Files in mbox format,” then locate the folder containing the files.
Reorganize the imported messages, if you like.
The messages are in a new mailbox called Import in the Mail sidebar. You can drag folders and messages from the Import mailbox to new or existing mailboxes, then delete the Import mailbox.
Export mailboxes
In the Mail app on your Mac, select one or more mailboxes, then choose Mailbox > Export Mailbox.
Choose a folder or create a new folder, then click Choose.
Mail exports the mailboxes as .mbox packages. If you previously exported a mailbox, Mail doesn’t overwrite the existing .mbox file; it creates a new .mbox file, such as My Mailbox 3.mbox.
Ashwani Tiwari | Published: October 9, 2020 | MS Outlook
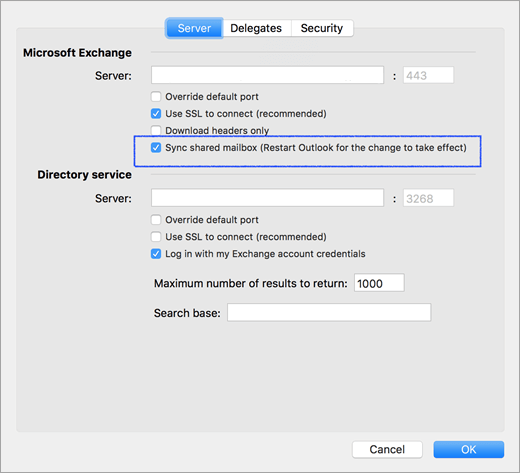
Users think that extracting attachments from Mac Outlook to their computer is a very cumbersome task. But let me tell you that extracting attachments from Mac Outlook to your computer is totally dependent on the method you are using to extract attachments.
Basically, when we compose an email message, then we have an option to attach files like docs, image audio, etc. Such an attachment feature is very useful because we cannot attach large files in the mail body. But most of the users are facing problems during managing their attachments. Because after a certain period of time users encountered that their mailbox is filled with lots of attachments.
So they start searching for an instant way to extract bulk attachments from Mac Outlook. Therefore, we have come with a solution that will help you on extracting attachments from Mac Outlook to your computer.
How to Download Email Attachments in Outlook for Mac?
We know that when an email attachment is open in Outlook it just opened in the read-only format on a temporary location. However, you cannot modify the original copy of the attachment if you want. So if you want to modify your attachment, then first you have to download your attachments separately from Mac Outlook. Thus in this section, we are going to discuss how you can download your attachment in Outlook for Mac.
- First, open you are Outlook on your Mac machine
- Now in Outlook, locate the attachment at the top of the email
- After that click on the download arrow at the right of the attachment and choose to save as an option
- Tip you can also download multiple attachments by holding the shift key and clicking the icon to multi-select
- Now, choose a permanent storage location to save the attachment and click on the Save button

An effortless Solution on Extracting Attachments from Mac Outlook to your Compute
The above-listed steps are a nice approach for extracting attachments from Mac Outlook. But the manual method is effective when you have few numbers of attachments in Mac Outlook. Meanwhile, it will take lots o time you are extracting in bulk.
So if you want to download multiple email attachments from Mac Outlook at once then try an automated solution. Mac Outlook Attachments Extractor is the best-automated solution that will give you various functionalities and options to download email attachments as per your requirement. It also provides an option to export attachment all versions of Mac Outlook and Office 364 for Mac Profile. As well as the facility to extract attachments from OLM, OLK, and PST.
Here are the five simple steps on extracting attachments from Mac Outlook to your computer via tool.
1: First download and install Mac Outlook Attachments Extractor Tool on your Mac machine
2: Click on the Auto Location to detect Outlook 2011, 2016, 2019 Profiles.
3: Now, select the Folder Hierarchy option
4: From Advance Filters choose Mail option
5. Click on the Export button to extract attachments from Mac Outlook
Outlook For Mac Free Download
Also Read: How to Save Specific Attachment from Outlook
How To Download Outlook For Mac Desktop
Conclusion
How To Download Outlook Mail On Mac
The above article will surely help you with extracting attachments from Mac Outlook to your computer. Because there are lots of Mac Outlook users who want to manage their Outlook attachments and this blog surely helps you. So, go through the blog and choose the method as per your requirements.