Following are the steps to Download Photo Album from DropBox to MAC: Go to & sign in to your account. Click 'Files' located at the left side of the window. Browse the photo album which you want to download. Click on the empty space to the right of the album's name to select it. Click 'Download' button located at the top of the window.
When it comes to cloud storage, Dropbox hits my mind with its impressive features and free space. The interface is super easy to upload and download photos, files, videos, and other contents. However, when I have to take a print of any document or a photo, I need to transfer the data from my Dropbox to iOS devices. Want to do this? Check this quick tip to download photos from Dropbox to iPhone, iPad, or Mac.
Dropbox gives you 5GB of free space, and then you have to subscribe to its different plans. The web version, as well as the app, is easy to access with a single ID. The best thing about Dropbox is that it helps me free up space on my device.
First off, we will send our photos from Dropbox to iOS devices, i.e., iPhone and iPad.
Download Photos In Dropbox To Photos On Macbook
How to Save Photos from Dropbox to iPhone or iPad
Step #1. Open Dropbox app on your iPhone or iPad. The app may ask you to sign in if you haven’t signed it for a long time.
Step #2. Now tap on Photos option from the menu at the bottom of your device.
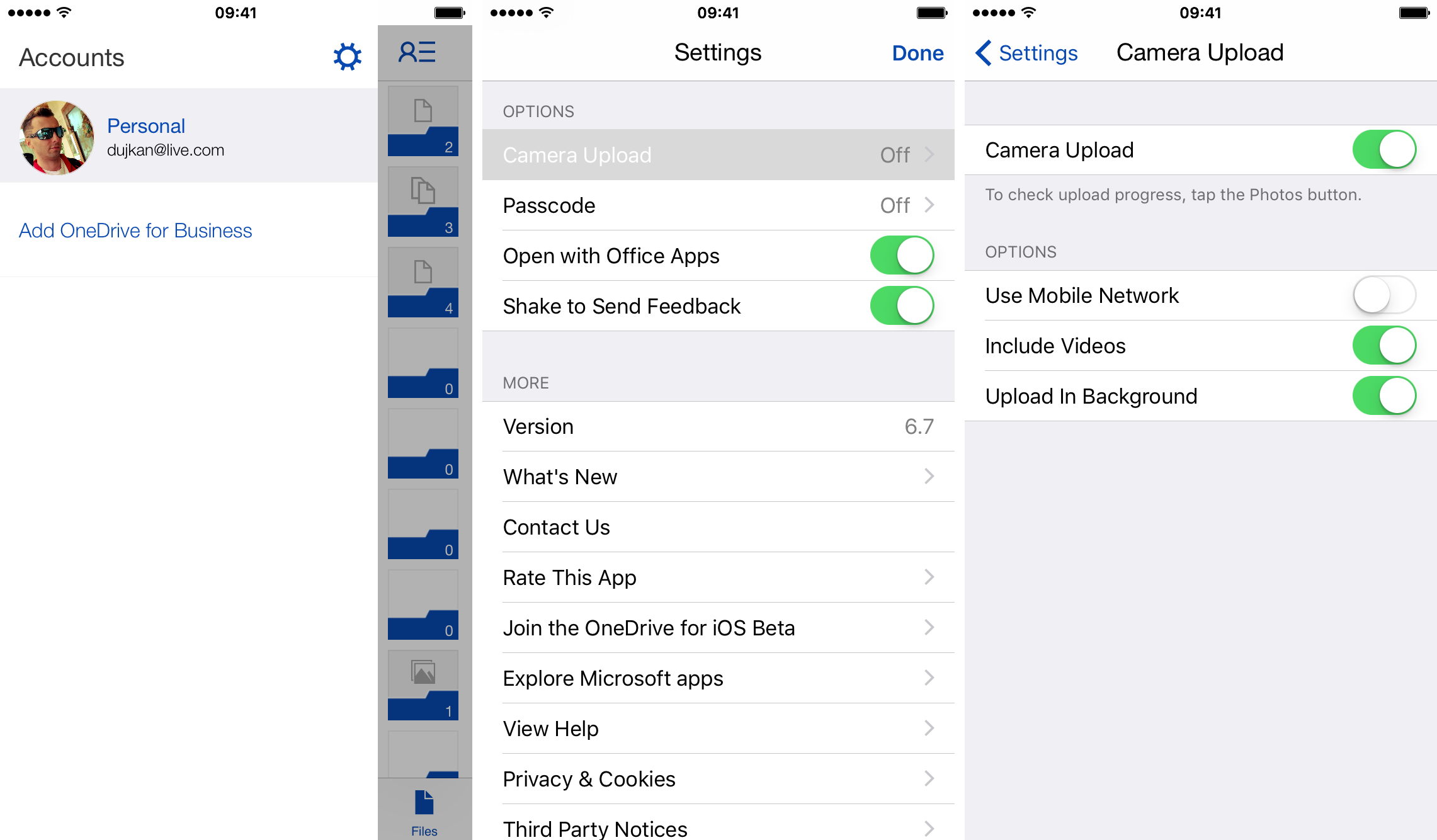
This will show you all the photos you have stored in Dropbox.
Step #3. Tap on the photo you want to transfer or import.
Step #4. When the photo opens up, tap and hold on that photo. An options bar will appear on your device screen.
Step #5. Next, tap on Save to Camera Roll option.
Your photo will be exported to the Camera Roll. Note that Dropbox may ask your permission to access your Photos app.
In case, you want to take your Dropbox photos on your Mac; the process is pretty much simple.
How to Save DropBox Photos to Mac or Windows PC
Step #1. Open www.dropbox.com on your Mac or Windows PC, and log into your account.
Step #2. On the top left corner, there are four options: Home, Files, Paper, and Showcase. You need to click on Files.
Step #3. Now click on Photos. (Note that Photos folder appears when you have synced your library with Dropbox app on your iOS device. Moreover, your selection depends on how many folders you have created to store photos and other files.)
When you click on Photos option, you will see all the photos you have stored on Dropbox.
Step #4. Next, Click on three dots (Elipsis).
Step #5. Click on “Download” button.
That’s all friends!
Summing Up
Remember, Dropbox quickly gets filled if you keep uploading your media files. There is just 5GB of free space, which you also get on your iCloud account. Thus, a total of 10GB free space is available for you. Use your space judiciously on a different device and make the most of your Dropbox and iCloud accounts.
You may like to refer:
Do you use Dropbox to store your photos, videos, and documents? Share your feedback with us in the comment below.
Jignesh Padhiyar is the co-founder of iGeeksBlog.com who has a keen eye for news, rumors and all the unusual stuff that happens around Apple products. During his tight schedule, Jignesh finds some moments of respite to share side-splitting contents on social media.
- https://www.igeeksblog.com/author/iosblogger/
- https://www.igeeksblog.com/author/iosblogger/How to Share Purchased Apps Between iPhones and iPads
- https://www.igeeksblog.com/author/iosblogger/
- https://www.igeeksblog.com/author/iosblogger/
Dropbox is the simplest and most elegant cloud storage service. It allows you to upload, download, browse & move all your photos, videos & files to access them from anywhere. Dropbox provides a technology called 'LAN sync' on a local area network computers. This technology allow computers to download files locally from each other instead of central servers. You can download photos from Dropbox to Mac with simple steps. To learn how to download photos to Mac from your Dropbox account, check out the steps below.
Here are the steps to Download Photos from DropBox to Mac:
- Go to https://www.dropbox.com/ & sign in to your account.
- Select the photos which you want to download.
- Click 'Download' button located at the top of the window.
- Your browser prompts you to save .zip file, then click 'Save' and specify a location to download. The downloaded zip file will contain all the photos from the Dropbox album.
- Your photos will now be downloaded to Mac.
Download From Dropbox
You can install PicBackMan's Dropbox uploader for Mac from the website and start backing up photos and videos.