iCloud is a great place to store photos as it means you can access them on all of your devices, from anywhere in the world. But downloading photos to your Mac has its benefits too.
And with iCloud Photo Library, you can keep a lifetime's worth of photos and videos stored in iCloud and up to date on your Mac, iOS devices, Apple TV, and even your PC. ICloud Photo Library.
First of all, Mac has greater disk space than other iOS devices and dwarfs the 5GB of free storage offered by iCloud. You can also easily connect an external hard drive for extra storage whenever you need it. As it's recommended to backup your photos in more than one place, keeping them on your Mac makes sense. That way, you’ll be able to access them offline.
Secondly, Mac is the best platform from which to organize, manage, and edit your photos. Apps such as Spotlight and iMovie and third-party tools like Adobe Photoshop give you control over your images that no other device can offer.
But whatever your reasons, you’ve come here to find out how to get pictures from iCloud so let’s get into showing you how to do exactly that.
First, make sure your Mac has enough disk space
If you plan on downloading all of your iCloud photos to your Mac you could be looking at quite a few gigabytes, particularly so if you’re on one of the paid iCloud storage plans. So before you download, you need to check that you have enough space on your disk.
How to check your available hard drive space
On macOS 10.7 or later:
- Select About This Mac from the Apple menu.
- Click More Info, then click Storage.
On macOS 10.6 or earlier:
- Open a Finder window.
- Select your hard drive from the sidebar.
- Go to the File menu and click Get Info.
If available space is looking limited, you’ll need to remove some of the things you don’t need to make room for the incoming photos.
How to clean up your startup disk
If you’re running macOS Sierra or higher, Mac has a built-in Optimize Storage feature that stops your hard drive becoming full by moving files over to the cloud. The problem is, it moves them to iCloud which might well be already full with photos. So it’s not ideal.
Fortunately, you don’t have to rely on Optimize Storage. You can go ahead and free up space yourself by cleaning up cache files, getting rid of localization files, removing old iOS and iTunes backups, and emptying out the Trash. Be warned, though, not all of these methods are quick and straightforward.
If you like to know how to free up disk space manually, check out our article on “What is Startup Disk Full on Mac OS?”
Right now, though, we’re just going to show you the easy way to get rid of old files and free up space. This way involves CleanMyMac X. This utility tool scans your entire system for junk files and removes them in minutes to free up gigabytes of space.
You can download CleanMyMac X for free here. Do it now.
...Done it? Great! Here’s how to perform a Smart Cleanup to rid your system of unneeded files in a few clicks.
- Launch CleanMyMac X.
- Click on Smart Cleanup from the sidebar.
- Hit Scan and wait while CleanMyMac scans your system for junk files that can be safely removed.
- Hit Run and enjoy a whole lot more disk space.
How to download individual photos from iCloud
Now that you’ve made room for your photos, let’s look at how to download from iCloud to Mac. If you want to pick and choose which photos to save to your computer, you’ll need to download images individually.
Here’s how it’s done:
- Open a browser and go to iCloud.com, then log in with your Apple ID.
- Click on Photos.
- Click on any photo that you want to download. When it loads, click the download icon in the top right corner of the screen.
- Repeat with every photo that you want to download.
Any photo that you download will be sent to your Downloads folder unless you’ve specified otherwise.
How to download all photos from iCloud
Downloading individual photos is quick and easy. Unfortunately, when clicking on the download icon, there is no “download all” option. That’s because no such button exists. We wish it existed and we hope that Apple will include it in future versions of iCloud, but for now, we have to make do with a workaround.
Because Apple also decided to remove the ability to Shift+click in iCloud.com, you'll need to download files in bulk from the Photos app on your Mac.
/i.s3.glbimg.com/v1/AUTH_08fbf48bc0524877943fe86e43087e7a/internal_photos/bs/2017/4/D/lDZk9OR1KAkHawJn5EQQ/captura-de-tela-2017-10-22-as-22.35.04.jpg)
Here’s how:
- Open Photos.
- When all of your images load, use Command+A to select them all.
- Open up the folder where you want to save the images.
- Drag the highlighted images into the folder. A green + icon and red number showing how many photos are about to be saved to your Mac will show.
That’s it, job done!
You should make a regular habit of downloading images from your iCloud account to your Mac or external hard drive as an additional method of backup. It’s easy to do and ensures you can access your precious photos even if you have no internet connection. Before downloading in bulk, make sure to check how much disk space you have available and use CleanMyMac X to quickly free up a few gigabytes.
How to download photos and videos from the Photos app
If you want to save a copy of your photos and videos from the Photos app to your iPhone, iPad or iPod touch with iOS 10.3 or later or iPadOS, or your Mac with OS X Yosemite 10.10.3 or later, follow these steps.
On your iPhone, iPad, or iPod touch
- Go to Settings > [your name].
- Tap iCloud, then tap Photos.
- Select Download and Keep Originals.
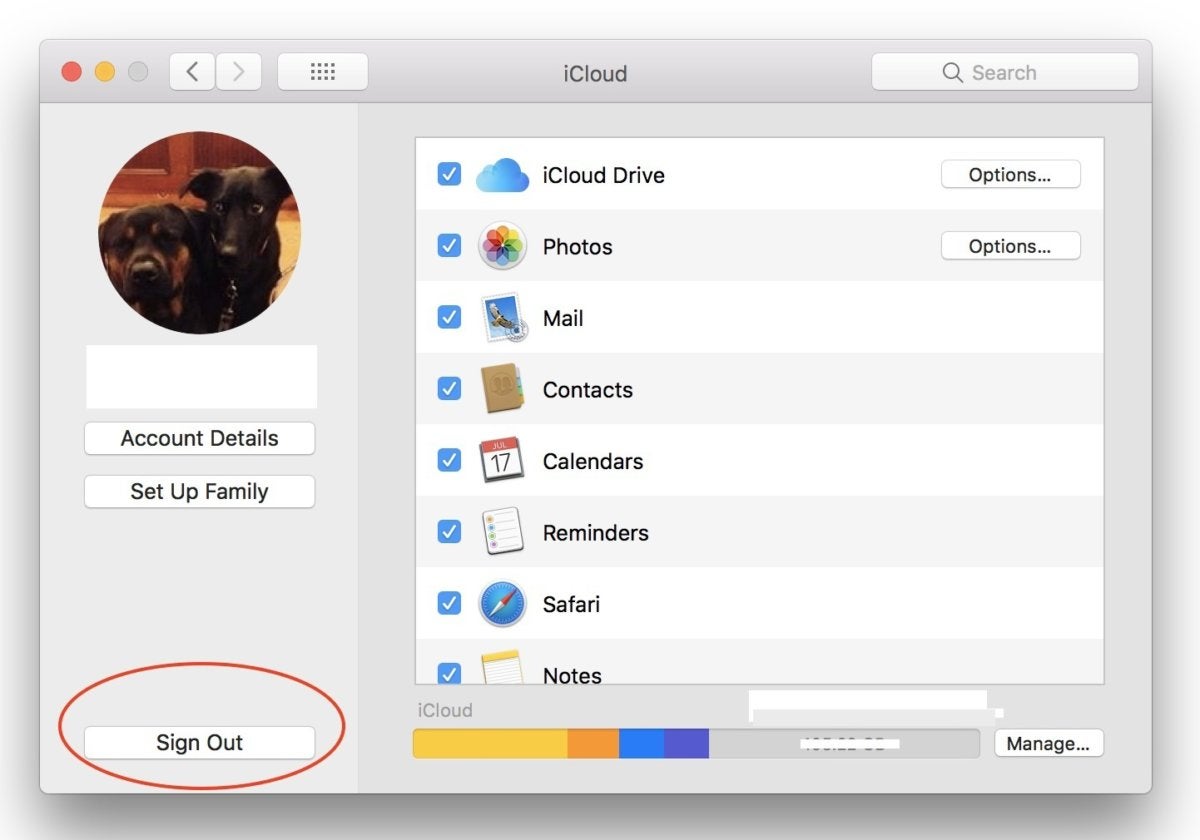
On your Mac
- Open the Photos app.
- Choose Photos > Preferences.
- Select iCloud, then click Download Originals to this Mac.
On your PC
If you're using a PC, you can set up iCloud for Windows and download a copy of your photos and videos from iCloud Photos.
Learn what happens when you delete a photo from iCloud Photos.
How to download photos and videos from iCloud.com
How To Download Multiple Photos From Icloud
If you want to save copies of your photos and videos from iCloud.com to your iPhone, iPad, iPod touch, or your Mac or PC, follow these steps.
On your iPhone, iPad, or iPod touch
- Open the Photos app.
- Tap Select, then tap a photo or video. Tap more than one to select multiple photos or videos, or tap Select All to select your entire library.
- Tap More in the lower-right of your screen.
- Choose Download, then tap Download to confirm.
Download Photos From Icloud To Mac High Sierra Leone
On your Mac or PC
- On iCloud.com, click Photos and select a photo or video. Hold the command key on your Mac or control key on your PC to select multiple photos or videos.
- Click and hold the download icon in the upper corner of the window. If you want to download your photo or video as it was originally captured or imported, choose Unmodified Original. For JPEG or H.264 format — including edits, and even if it was originally in HEIF or HEVC format — choose Most Compatible.*
- Click Download.
Learn what happens when you delete a photo from iCloud Photos.
How to download photos and videos from Shared Albums
You can download copies of photos and videos in Shared Albums to your own library. Learn more about how to use Shared Albums.
On your iPhone, iPad, or iPod touch
- Open the Photos app, then go to the Albums tab.
- Scroll down to Shared Albums and select an album.
- Tap the photo or video, then tap .
- Choose Save Image or Save Video.
Download Photos From Icloud
On your Mac
- Open Photos, then select a Shared Album from the left-hand menu.
- Select the photo or video.
- Control-click > Import.

Download Icloud Photo Library To Pc
What happens when you delete photos or videos
Download From Icloud To Mac
Remember, when you delete a photo from iCloud Photos, it also deletes from iCloud and any other device where you're signed in with the same Apple ID — even if you turned on Download and Keep Originals or Download Originals to this Mac. If you choose to download your originals, this also impacts your device storage. Learn more about how to manage your device storage. You can also learn how to AirDrop your photos and videos to another device.
Download Photos From Icloud To Mac High Sierra Version
Learn more
Icloud How To Download Photos To Pc
- Discover the best ways to take and manage your photos.
- See how to transfer photos and videos from your iPhone, iPad, or iPod touch.
- Learn how to manage your iCloud storage.
- See how to archive or make copies of the information you store in iCloud.