If you just want to select some of your favorite songs to your brand-new iPhone 11/XS or iPhone X/8/7/6 with latest iOS 14/13 and older iOS systems. and don’t want to hassle with iTunes, you can check the solutions here. In this guide, we will show you the best way to transfer music from Mac to iPhone without losing the existing data.
Download and install Android File Transfer on your computer.; If your screen is locked, unlock your screen. Connect your computer to your device using a USB cable. If you need to select a USB connection option on your device, choose Media device (MTP).; Locate music files on your computer and drag them into your device's Music folder in Android File Transfer.
How to Transfer Music from Mac to iPhone - 3 Solutions
If you have any problems in transferring music from Mac to iPhone, there are 3 methods below. Choose the one that meet your needs.
- Method 1: Transfer Music from Mac to iPhone Using iPhone Transfer Tool - Recommend!
- Method 2: Transfer Music from Mac to iPhone Using Cloud Services
- Method 3: Transfer Music from Mac to iPhone with iTunes
01 Transfer Music from Mac to iPhone Using iPhone Transfer Tool - Recommend!
Perfect for: Everyone who want to transfer any Mac music iPhone without losing any data.
Can't Play Music From Download On Mac Windows 10
Did you know that you can transfer music from mac to iPhone at all? Using an iPhone transfer tool like iMyFone TunesMate, you can directly transfer iPhone music to and from your Mac without iTunes sync.
TunesMate is a great alternative of iTunes:
- Support all music formats and automatically convert music supported by iPhone.
- Support purchased and free iPhone music from and to Mac/iTunes.
- Two-way transfer directly between your iPhone and Mac/computer.
- No music files will be deleted while transferring.
- Receives lots of positive reviews from Getintopc, Geekreply, etc.
- Available for all iOS devices in iOS 14/13.
Here is how you can transfer music from Mac to iPhone:
Step 1:Download iMyFone TunesMate on your Mac. Install and open it. Connect your iPhone to Mac with a USB cable.
Step 2: Click “Music” where you see the tab at the top. A list of your iPhone songs should come up automatically after this.
Step 3: Click “Add > Add File/Folder” button to locate your Mac music. Choose the music you want to transfer and tap “Open” to start the transfer process.
Note
By the way, your music files will be automatically converted to a format that your iPhone can use. It’s really convenient.Or you can use the drag-and-drop way to transfer music. Just open the music folder on your Mac and directly drag the selected songs to the music window of TunesMate.
Can't Play Music From Download On Macbook
Powerful Functions of iMyFone TunesMate
As a good alternative of iTunes, apart from transferring music from Mac to iPhone, TunesMate also works good in two-way transfer and smart management.
1. Share music with different Apple IDs:- Export music to iTunes/computer from unlimited iPhones.
- Import music collection from iTunes/computer to iPhones even signed in different Apple IDs.
2. Manage iPhone media collection:
- Delete unwanted music/video/photos/apps in bulk. It is the free trial.
- Back up iPhone media to a local library on Mac and enjoy a huge music collection.
- Edit iPhone music ID3 tags, like artwork, name, artist, etc.
- Manage music playlists by creating, renaming, adding/removing music.
02 Transfer Music from Mac to iPhone Using Cloud Services
Can't Play Music From Download On Macbook Pro
Perfect for: iPhone users who have much iOS space and have stable Wi-Fi connection.
Cloud services allow you to store music on servers using the Internet, so you can technically use them to transfer music from Mac to iPhone as well. Here are some services you could try:
- Google Play Music
- Airmore
- Dropbox
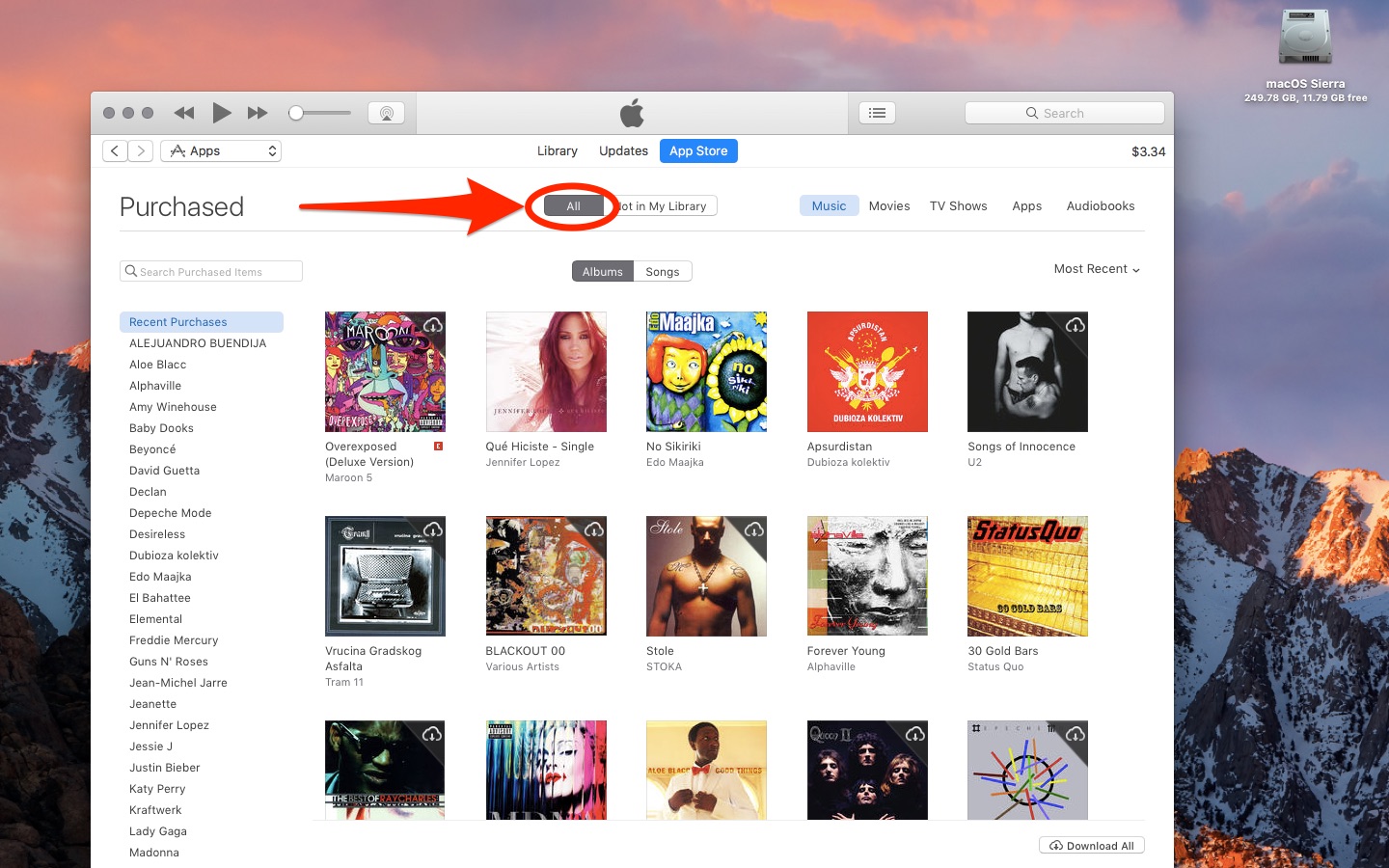
However, as we can see that all these three ways are not that convenient as iMyFone TunesMate, which only need one program and a usb cable to transfer music from Mac easily.
03 Transfer Music from Mac to iPhone with iTunes
Perfect for: iPhone users who do not fear to lose songs while transferring.
Of course, you can always just go with iTunes, since it’s the default option—even if it’s not the best one. Here is how to do it:
- Launch iTunes and connect your iPhone to Mac.
- On iTunes, make sure you are in 'Music' library. Then click 'File > Add File to Library' and locate your Mac music.
- Select the songs you wish to sync and press 'Open' to add them to iTunes music library.
- Click device icon at the upper right corner on iTunes and go to 'Music' from the left sidebar.
- Tick 'Sync Music' and choose to sync entire music library or selected songs. Hit 'Sync' button to tramsfer music from iTunes library to iPhone.
As you might already imagine, there are a few limitations with this.
- For one, it will erase the previous music on your iPhone.
- It only supports specific formats, like MP3. You need to convert music first.
- If your iPhone is synced with another iTunes library, or it is the first time to sync your iPhone music on this Mac, it will erase your iPhone.
In conclusion, if you need to transfer music from Mac to iPhone, the best tool for you is iMyFone TunesMate. It can help you easily transfer music/videos between iPhone in iOS 14 and PC without any limitations. Download the free trial first and start transferring files to your iPhone now!